Enviado por Juanmari a través de Google Reader:
 A muchos de vosotros, como siempre nos hacéis ver en vuestros comentarios, os gusta tener la alternativa de conseguir los efectos que se consiguen con accesorios como filtros, pero durante la fase del postprocesado digital de la imagen. Sin necesidad, por tanto, de realizar el desembolso que conlleva adquirir estos filtros.
A muchos de vosotros, como siempre nos hacéis ver en vuestros comentarios, os gusta tener la alternativa de conseguir los efectos que se consiguen con accesorios como filtros, pero durante la fase del postprocesado digital de la imagen. Sin necesidad, por tanto, de realizar el desembolso que conlleva adquirir estos filtros.
El artículo de hoy pretende precisamente eso, que puedas, a partir de una toma sin filtro, simular el resultado que obtendrías de haber añadido ese filtro delante de tu objetivo. Por tanto, vamos a ver cómo conseguir el efecto que te proporcionan los filtros estrella mediante el seguimiento de unos sencillos pasos en Photoshop, ¿quieres saber cómo?

Lo Que Pretendemos Conseguir
Por si no sabes exactamente qué es lo que pretendemos emular, aquí te dejo un ejemplo del resultado esperado. El filtro de estrella es un filtro que permite que las fuentes de luces de tus fotos presenten unos destellos, como si de una estrella se tratase.
En la fotografía superior, se empleó un filtro de estrella de 8 puntas y puedes ver el efecto logrado en los dos puntos de la imagen que reflejan la luz del sol.
Pues bien, esto que te contamos cómo y con qué filtros lograr hace poco, voy a mostrarte cómo lograrlo a partir de una imagen captada sin filtro con la ayuda de Photoshop.
[Fotografía: Galería de Jacques Henri - Cowl 8x10 B&W]
¿Cómo Lograrlo con Photoshop?
Seguro que es posible lograrlo con muchísimas aplicaciones, incluso algunas tendrán un filtro sencillo que te permita aplicarlo de un modo realmente fácil, seguro que más que en Photoshop.
No obstante, ya sabes que tenemos debilidad, entre otros programas, por Photoshop y, sobre todo, por su versatilidad. Por eso, voy a describirte los pasos que debes seguir en esta aplicación.
¿Estás preparado? ¡Sigue estos pasos!
1. Elige e identifica la imagen a la que quieres aplicarle el efecto "Filtro Estrella". Es importante que se trate de una imagen propicia: con luces de cierta intensidad. Yo he elegido como ejemplo la imagen que te muestro a continuación.
2. Una vez que has elegido la imagen, identifica la/s fuente/s de luz a la/s que deseas aplicar el efecto.
Puede haber luces a las que quieras aplicárselo y otras a las que no. Con Photoshop sí podrás elegir a qué luces aplicarlo y a cuáles no.
3. Duplica la capa en la que se encuentra la imagen (Ctrl + J) y cambia su nombre para que se llame "Luces". A continuación cambia su modo de fusión al valor "Trama". Y oculta la visibilidad de la capa "Fondo" para centrarte en los destellos.
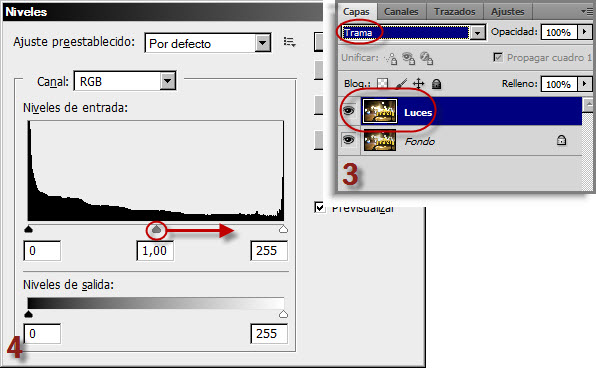
4. Selecciona la capa "Luces" y accede a la ventana de Niveles (Ctrl + L). A continuación desplaza el deslizador intermedio hacia la derecha (hasta el final) para identificar claramente las luces de la fotografía.
5. El "truco" anterior nos permite identificar muchos de los focos de luz, pero puede que haya algunas áreas que hayan sido consideradas de forma errónea como fuentes de luz a las que aplicar el efecto, o simplemente se trate de luces a las que no quieres aplicar el efecto.
Éste es el resultado conseguido en mi imagen (no mostrando la capa inferior, para que sólo se visualice información de la capa de luces):
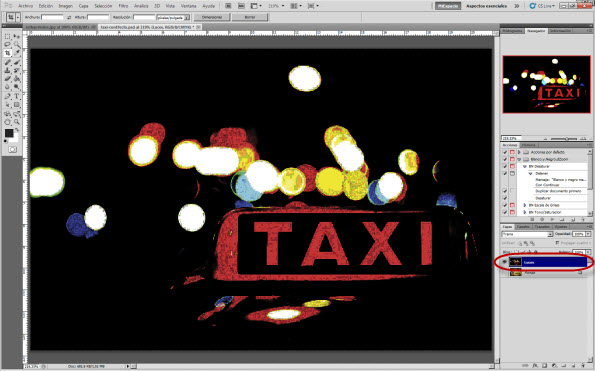
Como podrás imaginar no quiero crear destello del indicador de taxi, ni de algunas otras luces del bokeh.
Para "eliminarlas" selecciono la herramienta pincel (B), elijo el color negro y un tamaño de píncel con el que me resulte cómodo trabajar y pinto sobre aquellas luces a las que no quiero aplicar el efecto. Con lo que consigo el siguiente resultado.
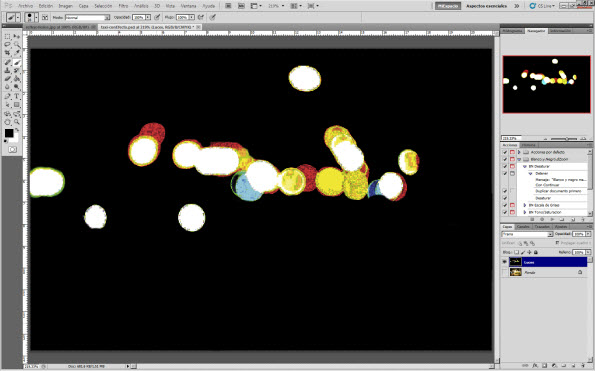
Éstas son las luces a las que quiero aplicar el efecto que yo he elegido para mi imagen, pero tú eres libre de elegir más o menos luces en función del resultado que desees obtener.
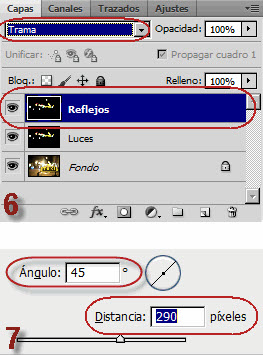 6. Duplica, en este caso, la capa "Luces" (Ctrl + J), llámala "Reflejos" y cambia el modo de fusión también a "Trama" para acentuar aún más las luces.
6. Duplica, en este caso, la capa "Luces" (Ctrl + J), llámala "Reflejos" y cambia el modo de fusión también a "Trama" para acentuar aún más las luces.
7. Seleccionando la nueva capa haz clic en Filtro> Desenfocar > Desenfoque de movimiento..., cambia el ángulo de movimiento a 45º y varía la distancia que deseas que tenga el destello.
8. Vuelve a aplicar el mismo filtro para difuminar el fin del reflejo, bien repitiendo el punto anterior, o bien haciendo click en Ctrl+F (con lo que repetirás el último filtro aplicado). Hazlo tantas veces como creas conveniente.
9. Para incrementar la intensidad del reflejo, autoajustaremos los niveles de la capa a través del atajo Ctrl+Shift+L.
Para que te hagas una idea de lo que debes esperar de tu capa de reflejo, te muestro mi resultado a estas alturas de la película.
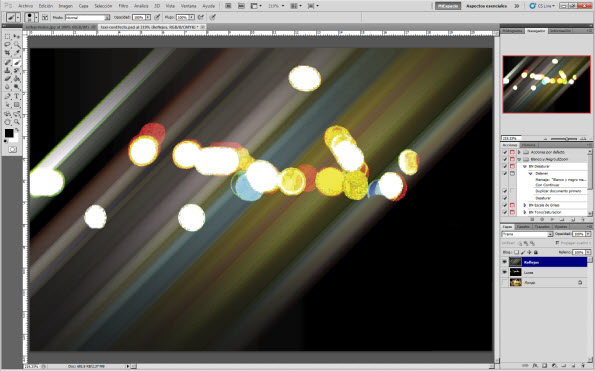
Como ves, hemos conseguido dos de las puntas de los destellos, ahora hay que conseguir las otras dos.
10. A continuación generaremos los otros dos destellos de los puntos de luz. Para ello selecciona la capa "Luces" y vuelve a duplicarla (Ctrl + J), llamando a la nueva capa "Reflejos2" y modifica el valor del modo de fusión a "Trama".
11. Repite los pasos 7-9, pero en esta ocasión sobre la capa "Reflejos2", y eligiendo como ángulo del desenfoque el valor -45º.
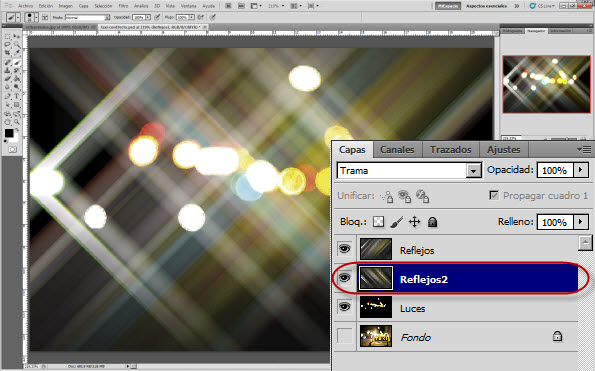
El resultado que deberías obtener es como el mostrado en la imagen superior.
12. Combina las capas "Reflejos" y "Reflejos2" seleccionando la capa superior y presionando Ctrl + E, o bien seleccionando ambas y haciendo clic derecho sobre ellas y luego eligiendo "Combinar Capas".
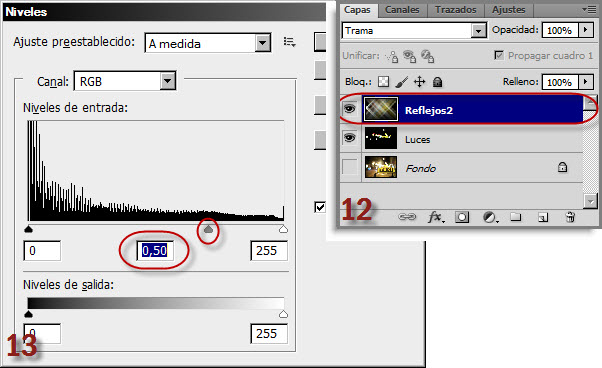
13. Seleccionando la nueva capa surgida de la combinación, accede a la ventana niveles (Ctrl + L) y desplaza el deslizador intermedio hasta la mitad de la distancia que lo separa del pequeño para acentuar más el destello. El valor 0,50 puede ser una buena elección para este deslizador.
14. Para finalizar, haz visible la capa de fondo y decide si los destellos son lo suficientemente brillantes. Para incrementar el brillo de los destellos puedes duplicar la capa de reflejos tantas veces como quieras, ya sabes, Ctrl + L. Y si te parece excesivo, reduce la opacidad de la capa y listo.

Éste es el resultado obtenido, ¿qué te parece?
El Filtro Físico Frente al Efecto "Filtro Estrella" En Photoshop
 Está bien, el resultado no es exactamente el mismo, ¿por qué?
Está bien, el resultado no es exactamente el mismo, ¿por qué?
Básicamente porque los destellos que se logran con los filtros estrella son mucho más definidos que los logrados con este efecto de Photoshop. Salvo que elijas puntos lumínicos muy reducidos y extremadamente brillantes.
Sin embargo, la simulación del filtro a través de Photoshop permite sólo aplicar el efecto a aquellas luces que deseemos y, en segundo lugar, podemos incorporar o no el efecto.
Mientras que si optamos por disparar con el filtro, no tendremos posibilidad de eliminar, o al menos no de forma sencilla, en el postprocesado los destellos producidos en la imagen.
La última de las ventajas de la aplicación a través de Photoshop es que podemos conseguir tantas puntas como queramos. Basta con repetir los pasos 7 a 9 en todas aquellas direcciones que queramos.
¿Qué te parece?, ¿te animas a probar este efecto en Photoshop y contarnos tus impresiones al respecto?, ¿conoces otra forma de aplicar este efecto?, ¿crees que habría posibilidad de mejorar el resultado con algún paso extra?
Ya sabes, somos todo oídos ante tus sugerencias y comentarios.
Enlaces Relacionados
- Descubre los Filtros de Estrella y Todo lo Que Pueden Darle a Tus Fotos
- El Bokeh: Qué Es y Qué Importancia Tiene
- Los Filtros: Otra Forma de Jugar con la Luz [AHMF31 día20]
- Photoshop Tutorials - Star Filter
- Fotografía Original de Portada: Galería de Ben Fredericson - Taxi
Descubre los Filtros de Estrella y Todo lo Que Pueden Darle a Tus Fotos
Descargas Premium Relacionadas
Para ti si quieres ir más allá, aquí están los contenidos de la Zona Premium relacionados con este artículo...
Versión PDF Este Artículo en Versión PDFCon páginas a todo color y listo para guardar en tu disco duro |
Artículo enviado gracias a la gentileza de Domina Lightroom, Curso Online
Cosas que puedes hacer desde aquí:
- Subscribirte a dZoom, Pasión por la Fotografía con Google Reader
- Empezar a utilizar Google Reader para mantenerte al día fácilmente de todos tus sitios favoritos


No hay comentarios:
Publicar un comentario