Enviado por Juanmari a través de Google Reader:
 En artículos anteriores de Lightroom te hemos enseñado unos ejemplos en los que se aplicaban ciertos ajustes de revelado a determinadas zonas de una fotografía. Lo hicimos con la piel (cómo suavizar la piel) y con los ojos (cómo potenciar la mirada). Y utilizamos la herramienta Pincel para decidir en qué zonas de la foto queríamos que se aplicara el ajuste.
En artículos anteriores de Lightroom te hemos enseñado unos ejemplos en los que se aplicaban ciertos ajustes de revelado a determinadas zonas de una fotografía. Lo hicimos con la piel (cómo suavizar la piel) y con los ojos (cómo potenciar la mirada). Y utilizamos la herramienta Pincel para decidir en qué zonas de la foto queríamos que se aplicara el ajuste.
Pero ¿qué pasa cuando lo que queremos trabajar no es una determinada zona sino una gama de tonos? ¿deberíamos pasar el pincel de ajuste por todas las zonas que contienen dicho tono? Como bien imaginas, no es la solución. Afortunadamente, Lightroom cuenta con una serie de controles ideados para ello. Hoy te presentamos el control de Luminancia ¿sabes lo que es? ¿y cuándo usarlo?

Qué Es y En Qué Consiste el Control de Luminancia en Lightroom
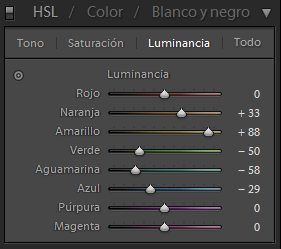 De una manera sencilla y para que lo entiendas, el control de luminancia te permite jugar con el nivel de brillos que tiene una determinada gama tonal de una manera selectiva. Lightroom diferencia el control de luminancia en las siguientes gamas: rojo, naranja, amarillo, verde, aguamarina, azul, púrpura y magenta.
De una manera sencilla y para que lo entiendas, el control de luminancia te permite jugar con el nivel de brillos que tiene una determinada gama tonal de una manera selectiva. Lightroom diferencia el control de luminancia en las siguientes gamas: rojo, naranja, amarillo, verde, aguamarina, azul, púrpura y magenta. En Lightroom, el control de Luminancia se encuentra en el módulo Revelar > panel derecho > subpanel HSL / Color > Luminancia. Allí encontrarás un cursor deslizante para cada gama tonal.
Creo que No lo Entiendo ¿Me Pones un Ejemplo?
Cierto. Seguramente será más fácil de entender con un ejemplo. Para ello, voy a tomar una foto en la que haya un objeto de un "color" determinado y el resto de la foto que no contenga ningún elemento de dicho "color". He elegido la fotografía de un tranvía rojo circulando por la calle. Y para que veas de una manera gráfica en qué consiste el control de luminancia, he generado 3 versiones de la misma imagen en las que lo único que ha cambiado es el nivel de luminancia de la gama tonal roja.

Si te das cuenta, las 3 versiones son exactamente iguales, salvo por el nivel de "brillo" (luminancia) del color del tranvía.
¿Cómo se Usa?
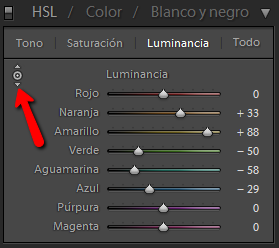
La manera más directa consiste sencillamente en deslizar a derecha o izquierda el control de la gama tonal correspondiente. Existe además otra forma de uso más intuitiva y que te permite además ajustar las gamas tonales que no coinciden exactamente con ninguna de las preconfiguradas. Para ello, deberás:
- hacer clic sobre el control circular que se señala en la imagen
- situar el ratón sobre un punto de la foto del color cuya luminancia quieras modificar
- hacer clic y, sin soltar, deslizar el ratón arriba/abajo para incrementar/decrementar la luminancia
Cuándo y Para Qué Usarlo
Vale: parece una funcionalidad curiosa, pero ¿qué hago con ella? ¿Cuándo puede ser interesante usarla? A continuación, te propongo unos ejemplos de uso.Para Incrementar la Intensidad de un Cielo Azul

[original // luminancia: Azul -26]
Para "Matar" el Fondo de un Retrato

[original // luminancia: Verde -52, Azul +30]
Para Potenciar los Paisajes Naturales

[original // luminancia: Naranja +33, Amarillo +88, Verde -50, Aguamarina - 58, Azul -29]
Tu Turno... A Probar
Si todavía no le has dado una oportunidad, ahora tienes un motivo más para probar Lightroom. Y si ya eres un fan más de Lightroom ¿a qué esperas para hacer tus propios ajustes con la luminancia?
Enlaces Relacionados
Descargas Premium Relacionadas
Para ti si quieres ir más allá, aquí están los contenidos de la Zona Premium relacionados con este artículo...
Versión PDF Este Artículo en Versión PDFCon páginas a todo color y listo para guardar en tu disco duro |
Artículo enviado gracias a la gentileza de Domina Lightroom, Curso Online
Cosas que puedes hacer desde aquí:
- Subscribirte a dZoom, Pasión por la Fotografía con Google Reader
- Empezar a utilizar Google Reader para mantenerte al día fácilmente de todos tus sitios favoritos

No hay comentarios:
Publicar un comentario