Enviado por Juanmari a través de Google Reader:
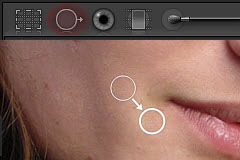 La eliminación de posibles manchas o defectos en tus fotografías, debidas a una deficiente limpieza de tu sensor, o bien a su presencia en la escena al ser fotografiada, es un tema que ya abordamos en su día para la herramienta Photoshop.
La eliminación de posibles manchas o defectos en tus fotografías, debidas a una deficiente limpieza de tu sensor, o bien a su presencia en la escena al ser fotografiada, es un tema que ya abordamos en su día para la herramienta Photoshop.
Nos hemos hartado de decirte que lo bueno de Lightroom, al margen de poder integrar en una única aplicación todo tu flujo de trabajo, es que permite hacer muchísimas de las cosas que podías hacer en Photoshop, pero de una forma igual o incluso más sencilla.
Pues bien, en lo que respecta a la eliminación de manchas e imperfecciones de tus fotografías, con Lightroom es, como mínimo, igual de sencillo que Photoshop. Aún así, en el artículo de hoy te explico todo lo que debes saber sobre la herramienta de eliminación de manchas en Lightroom que, sin duda, comenzarás a emplear, y mucho, si es que no lo has hecho ya...
¿Cómo Acceder a la Herramienta "Eliminación de manchas"?
Para poder utilizar esta herramienta, lo primero que necesitas es, por supuesto, saber dónde encontrarla.Al tratarse de una herramienta propia del proceso de retoque de la fotografía, podrás acceder a ella dirigiéndote al Módulo Revelar (D).
Justo debajo del histograma, verás una barra con 5 herramientas entre las que se encuentra aquella que te permitirá eliminar las manchas o imperfecciones de tus fotografías.
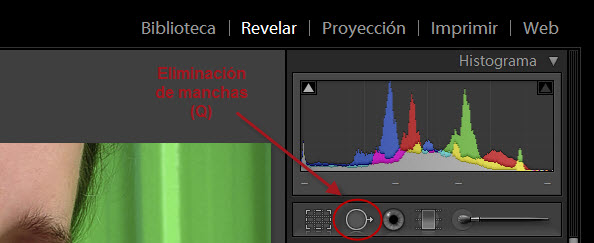
Para acceder a la herramienta, podrás hacer clic sobre el icono indicado en la imagen superior, dirigirte a Herramientas > Eliminación de manchas, o bien presionar la tecla Q.
Veamos Cómo Funciona: Sus Parámetros
He elegido la siguiente fotografía, en la que se aprecian los numerosos lunares que tiene la modelo. Es posible que en situaciones como ésta, desees eliminar algunos de estos lunares, si no todos.

Si es así, selecciona la herramienta "Eliminación de manchas" y verás como se te despliegan las opciones que se muestran en la siguiente captura.
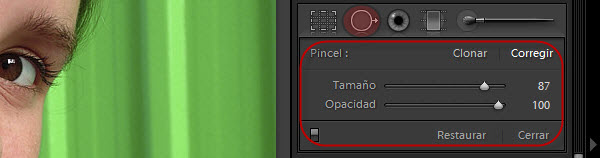
Entre estas propiedades u opciones de la herramienta hay dos que parecen bastante obvias, sobre todo si ya has trabajado un poquito con Lightroom. Se trata de:
- Tamaño: Define el tamaño del pincel de eliminación de manchas. Podrás modificarlo no sólo moviendo el desplazador, sino también a través de la rueda de tu ratón, si tiene.
- Opacidad: Lo que haremos con la herramienta es "tapar" la mancha o deficiencia poniendo una capa encima. Pues bien, el parámetro opacidad definirá el nivel de opacidad que tendrá esta capa de retoque.
El Resultado Del Retoque: Un Ejemplo Práctico
Una vez hayas definido las características de la herramienta, será el momento de comenzar a usarla. Para ello, sigue estos pasos:
- Identifica la imperfección que deseas corregir.
- Sitúate encima de ella y varía el tamaño del pincel hasta que cubra la superficie con la mancha.
- Presiona el ratón y arrástralo hasta la zona que deseas que Lightroom tome como muestra para corregir la imperfección.
Obtendrás un resultado como el que puedes ver en la imagen inferior, con el antes y el después de aplicar el ajuste.

Una vez que sabes corregir uno, lo demás es cuestión de paciencia, ir variando el tamaño del pincel para ser más preciso, variar la opacidad si te parece que el resultado no es muy natural y poco más.
Como puedes ver, se trata de una herramienta muy sencilla, pero que, al mismo tiempo, te permitirá obtener resultados fantásticos.
¡Eh, Espera! ¿Qué Es Eso de Clonar o Corregir?
Puede que haya pasado desapercibido, pero en la parte superior del cuadro de ajustes de la herramienta, existen dos opciones entre las que hay que elegir: Clonar y Corregir.
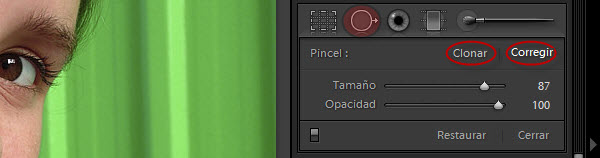
¿Qué diferencias hay entre una opción u otra? Pues muy sencillo, se trata de las mismas diferencias que ya explicamos en su día entre las herramientas "Tampón de clonar" y "Pincel corrector" de Photoshop, ¿lo recuerdas?
Bueno, te lo recordaré brevemente:
- La opción Clonar (equivalente al "Tampón de Clonar" de Photoshop) se limita a coger los píxeles de la zona de muestra y replicarlos sobre la zona que deseas corregir.
- La opción Corregir (equivalente al "Pincel corrector" de Photoshop) se basa en la información de los píxeles de la zona de muestra, pero mantiene características de la zona corregida como la textura, iluminación, etc.
Cuándo Emplear el Modo Clonar
Es el más adecuado cuando deseas "tapar" por completo la superficie a corregir. Es como si "borrases" totalmente la información que se hallaba en esa superficie, y la sustituyeses por la de la zona de referencia.
Puede serte útil, por ejemplo, para eliminar defectos en superficies completamente planas como fondos, paredes, etc.

¿Recuerdas la imagen anterior? La usamos hace tiempo para ilustrar el uso del "Tampón de clonar" en Photoshop. Pues bien, es el claro ejemplo de uso del modo "Clonar" en Lightroom.
Lo que se ha hecho en la fotografía es eliminar el cajetín con el contador eléctrico que se encontraba bajo la ventana. Para ello, se ha empleado la herramienta "Eliminación de manchas", eligiendo la opción "Clonar".
Cuándo Emplear el Modo Corregir
Por su parte, el modo Corregir, mucho más habitual, te servirá para todas aquellas situaciones en las que, a diferencia de las comentadas anteriormente, sí que necesites considerar la información sobre textura o iluminación de la zona que deseas corregir, no bastando con "pegar" directamente la información de la zona de muestra.

Como puedes ver en la imagen anterior, el más claro ejemplo de uso del modo "Corregir" es a la hora de eliminar las imperfecciones que puedan presentarse en la piel, pues es necesario mantener algunas de las características de la zona que deseas limpiar de defectos.
¡Fácil Y Sencillo!
Es otra prueba más de lo cómodo y sencillo que resulta hacer pequeños retoques en tus fotografías desde Lightroom.
A partir de ahora, si tienes que eliminar imperfecciones o defectos en tus fotografías, ya sabes cómo hacerlo con Lightroom.
Es sólo otra más de las razones por las que pasarte a una aplicación en la que las posibilidades de importación, catalogación, retoque y presentación son "casi" ilimitadas.
¿A qué esperas?, ¡da el salto!, ¡pásate a Lightroom! ;)
Enlaces Relacionados
- Adobe Lightroom: El Mejor Compañero para el Flujo de Trabajo
- Tampón de clonar y parche en Photoshop: Adiós a las distracciones en nuestras Fotos
- Elimina los Brillos de la Cara con el Pincel Corrector de Photoshop
- Cómo Retocar un Retrato: Ejemplo Práctico
- Fotografía original: Galería de TheGiantVermin - Green
Descargas Premium Relacionadas
Para ti si quieres ir más allá, aquí están los contenidos de la Zona Premium relacionados con este artículo...
Versión PDF Este Artículo en Versión PDFCon páginas a todo color y listo para guardar en tu disco duro |
Artículo enviado gracias a la gentileza de Domina Lightroom, Curso Online
Cosas que puedes hacer desde aquí:
- Subscribirte a dZoom, Pasión por la Fotografía con Google Reader
- Empezar a utilizar Google Reader para mantenerte al día fácilmente de todos tus sitios favoritos


No hay comentarios:
Publicar un comentario