Enviado por Juanmari a través de Google Reader:

Hace casi 5 años que os hablamos del reescalado líquido, en aquella ocasión se trataba de un plug-in para Gimp que permitía lograr este fantástico ajuste.
El reescalado líquido permite modificar las proporciones de una imagen sin afectar a la proporción de sus elementos principales. Conseguir transformar una imagen horizontal en vertical o lograr que una imagen horizontal adquiera una relación de aspecto panorámica (pero manteniendo todos sus elementos).
Hacer esto es tremendamente sencillo desde que Photoshop añadió a partir de su versión CS4 la opción "Escalar según el contenido". ¿Quieres saber cómo funciona?

¿Para Qué Podemos Querer Este Reescalado? Veamos Un Ejemplo De Uso
Quizás no haya sabido transmitirte hasta ahora para qué puede resultarte útil este ajuste. O incluso lo que te permitirá conseguir. Lo intentaré con un ejemplo.

Imagina que tienes una imagen cuya relación de aspecto es 16:9 (la de la imagen superior) y has encontrado una magnífica oferta de impresión para imágenes con proporción 3:4 (más cuadrada).
Tienes, por tanto, que lograr modificar las dimensiones de tu imagen para que encaje con este tamaño y beneficiarte de tan magnífica oferta.
Para ello, dispones de distintas posibilidades:
1. Recortar (C) los lados de la imagen para adecuarla a la proporción de 3:4 (como en la imagen posterior), con lo que podrías estar eliminando información relevante de la misma. O realizando un corte nada apropiado, como es el caso.

2. Modificar el tamaño de la imagen (Alt + Ctrl + Q). Con lo que, aunque no perderías información, ocasionarías una importante deformación a la misma. Mira, si no me crees, la imagen posterior. El castillo está bastante más estirado que en la original, ¿no?

3. Realizar un re-escalado líquido, de modo que la composición original, en especial los elementos principales de la fotografía, no se vean afectados. En ésta última, el castillo sí que parece el mismo que en el de la imagen original, ¿verdad?

Bien, ahora que creo que he conseguido transmitirte lo que pretendemos y lo que conseguimos con el reescalado líquido. Veamos cómo aplicarlo, ¿te parece?
¿Cómo Aplicar El Reescalado Líquido? Paso a Paso (¡Sólo 2!)
Partiremos de nuevo de una imagen cuyas proporciones deseamos variar. Para que no te canses del castillo que ya te presenté antes, haremos el paso a paso con una imagen playera.

La imagen anterior tiene unas proporciones de 3:2, ¿y si quisiésemos convertirla en una imagen de 16:9?
1. Abrimos la imagen en Photoshop y modificamos el tamaño del lienzo (Ctrl + Alt + C), ampliándolo, de modo que cuente con las proporciones deseadas.
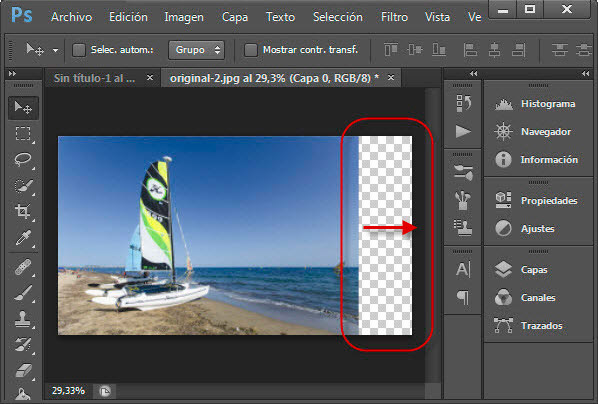
2. Hacemos clic en Edición > Escala según el contenido (Ctrl + May + A) y arrastramos el borde derecho hasta que cubra toda la superficie.

Quizás esperabas algún paso más, ¿no? Pues no lo hay, basta seguir esos dos pasos para poder disfrutar de una imagen perfectamente reescalada. En la imagen superior, como ves, se ha realizado una variación del tamaño muy fluida y, lo más importante, sin modificar las proporciones de los barcos del primer plano.
Veamos una comparación del resultado que obtendríamos con un reescalado normal y otro líquido, frente a la imagen original para que te convenzas de la potencia de esta herramienta.



Sólo tienes que fijarte en las proporciones del barco principal en cada una de las tres imágenes para ver las maravillas que puedes conseguir con esta funcionalidad. Increíble, ¿a que sí?
Un Consejo: Para Grandes Modificaciones Prueba Con Reescalados Iterativos
Estoy seguro de que después de haber visto la enorme potencia de esta herramienta de Photoshop, no has podido aguantar y ya lo estás usando. Déjame antes de ponerte a probarlo en tus imágenes que te dé un consejo que te ofrecerá mejores resultados.
La herramienta funciona muy bien, es bastante buena detectando aquellas regiones cuyas dimensiones deben mantenerse y aquellas que no. Pero cuidado cuando el reescalado que busques sea muy amplio.

En esos casos es posible que aparezcan elementos extraños en la fotografía que originen un resultado no natural. O bien que se redimensionen regiones que no querías que lo hiciesen. Echa un vistazo a la imagen superior izquierda si no ves a qué me refiero.
En esos casos, trata de hacer el re-escalado en varios pasos: estírala un poco, luego otro poco más, y otro poco. A la derecha puedes ver como el resultado de ir aplicando reescalados progresivos es mucho mejor que el reescalado en un paso.
Así que, ya sabes, si vas a variar considerablemente las dimensiones de la imagen y haciéndolo de una vez no funciona bien, prueba a realizar ajustes progresivos.
Ya Sabes Qué Puedes Hacer, ¡Ahora Es Tu Turno!
Es una herramienta que no deja a nadie indiferente y enseguida encuentras múltiples imágenes con la que probarla. No esperes más, ¡hazlo!
Y, como siempre, cuéntanos qué tal tu experiencia, si tienes dudas, trucos, consejos, etc. Cualquier cosa que pueda servir para enriquecer el artículo, como haces de costumbre con tus aportaciones.
Enlaces Relacionados
- El Maravilloso y Sorprendente Reescalado Líquido con GIMP [Liquid Rescale]
- Básicos de Photoshop: La Barra de Herramientas (I)
- Consigue Ajustes Mágicos en tus Fotos con el Borrado Inteligente en Photoshop CS5
Artículo enviado gracias a la gentileza de Fotolienzo, fotos en metacrilato y panel ligero - fotodalia
Cosas que puedes hacer desde aquí:
- Subscribirte a dZoom, Pasión por la Fotografía con Google Reader
- Empezar a utilizar Google Reader para mantenerte al día fácilmente de todos tus sitios favoritos

No hay comentarios:
Publicar un comentario