Enviado por Juanmari a través de Google Reader:
 Llevo ya unos artículos preparándote para el crucial momento de la calibración de tu monitor. Te he hablado sobre los 10 aspectos clave a la hora de comprar un monitor, de los conceptos que debes conocer antes de ponerte a calibrar tu monitor, de más conceptos...
Llevo ya unos artículos preparándote para el crucial momento de la calibración de tu monitor. Te he hablado sobre los 10 aspectos clave a la hora de comprar un monitor, de los conceptos que debes conocer antes de ponerte a calibrar tu monitor, de más conceptos...
Y cuando parecía que ya sería el momento de abordar el proceso de calibración, descubro que aún queda otro punto por tratar y es la preparación y condiciones de la sala para que el calibrado de tu monitor sea realmente efectivo y te dé los resultados deseados.
Vamos a ver, por tanto, todo aquello que deberás hacer para preparar tu equipo y lugar de trabajo y así sacarle el máximo partido a tu monitor en el proceso de calibración y, por supuesto, después del mismo.

Introducción
Lo que pretendo mostrarte en este artículo es una serie de recomendaciones dadas por profesionales del calibrado y del trabajo fotográfico en el ámbito del retoque profesional, en lo que a las condiciones de su sala y equipo de trabajo se refiere.No son de obligado cumplimiento, ni imprescindibles, pero sí te proporcionarán mejores resultados y te garantizarán mayor fidelidad, tanto en el proceso de calibrado, como en los procesos posteriores de trabajo con tu monitor.
Si tienes la posibilidad, síguelos todos. Si no es así, recuérdalos por si a futuro se dan las condiciones y puedes aplicarlos dentro de tu escenario de trabajo. ¡Empecemos!
1. El Período de Calentamiento del Monitor
 Sé consciente de que todos los monitores en mayor o menor medida tardan un poquito, desde que se encienden, en estabilizar su salida.
Sé consciente de que todos los monitores en mayor o menor medida tardan un poquito, desde que se encienden, en estabilizar su salida.
Dependiendo de la tecnología del monitor el tiempo de calentamiento varía desde los aproximadamente 30 minutos de monitores CRTs, a los 10 ó 15 minutos de monitores TFTs. No obstante, los nuevos monitores de tecnología LED reducen drásticamente estos tiempos de calentamiento.
También puede darse que tu monitor incorpore un sistema de estabilización de salida, con lo que el tiempo de espera también se reducirá considerablemente.
No obstante, mi recomendación es que, tanto para calibrar tu monitor, como para trabajar con él, dejes siempre un período de unos 15-30 minutos, con objeto de que se estabilice plenamente su nivel de salida.
2. La Limipieza del Monitor
 Al igual que debemos ser cuidadosos con la limipieza de nuestra cámara y especialmente de nuestros objetivos, también debemos actuar de igual modo con nuestro monitor.
Al igual que debemos ser cuidadosos con la limipieza de nuestra cámara y especialmente de nuestros objetivos, también debemos actuar de igual modo con nuestro monitor.
Especialmente en el proceso de calibrado y también en el trabajo diario, es recomendable contar con un monitor libre de polvo y de posibles huellas o manchas en el mismo.
Si son muy aparentes es fácil que nuestros ojos las detecten y corrijan las alteraciones que produzcan en las imágenes visualizadas, pero si no es así, pueden llevarnos a observar defectos no reales en nuestras imágenes.
Existen productos de limpieza específicos para monitores. Eizo, por ejemplo, obsequia a los compradores de sus monitores con un líquido especial de limpieza, junto con una gamuza específica para este cometido. También existen kits que se pueden comprar en tiendas especializadas.
Si no tienes la suerte de contar con uno de estos kits o quieres ahorrarte su coste: utiliza un paño levemente humedecido en agua y otro seco y suave, pero sin que deje hebras o pelusa.
Aplica en primer lugar el humedecido y rápidamente el seco para evitar que puedan quedar cercos.
Por supuesto, realiza este proceso de limpieza con el monitor apagado y con cuidado de no presionar excesivamente el monitor, especialmente si es TFT.
3. La Iluminación de la Sala
 Como ya te avanzamos en otro artículo, existe incluso una normativa internacional que indica la iluminación adecuada para el trabajo de retoque fotográfico. Se trata de la norma ISO 3664:2000, que establece el nivel de iluminación de la sala en un rango entre los 64 y 32 lux, y si es posible menor.
Como ya te avanzamos en otro artículo, existe incluso una normativa internacional que indica la iluminación adecuada para el trabajo de retoque fotográfico. Se trata de la norma ISO 3664:2000, que establece el nivel de iluminación de la sala en un rango entre los 64 y 32 lux, y si es posible menor.
Para poder garantizar estos niveles sería necesario contar con un luxómetro o bien calcularlo mediante el exposímetro de tu cámara. Pero, sinceramente, creo que llegar a este nivel de detalle está reservado exclusivamente a auténticos profesionales de este mundillo.
Una recomendación más asequible para todos sería la de poder trabajar en un entorno con luces apagadas, persianas bajadas y cortinas corridas. En donde la única iluminación existente sea la proporcionada por un flexo orientado hacia la pared que se encuentra tras el monitor.
Existen también recomendaciones sobre las bombillas que deben utilizarse para esto. Por ejemplo, su temperatura de color se recomienda que sea de unos 5.000K (conocidas como "daylight) y con un índice CRI (fidelidad del color reproducido) superior a 90.
El único fin de todo esto, es decir, lo que debes buscar, dentro de tus posibilidades, es que no haya luces que incidan directamente sobre el monitor, de modo que no se generen dominantes en la imagen proporcionada por éste.
4. Viseras: Para Proteger al Monitor De Las Luces de la Sala
 En la misma línea de la recomendación anterior, muchos profesionales del retoque fotográfico incorporan a sus monitores unas viseras para evitar que las luces de la sala puedan incidir directamente sobre el monitor y de ese modo alterar la imagen mostrada.
En la misma línea de la recomendación anterior, muchos profesionales del retoque fotográfico incorporan a sus monitores unas viseras para evitar que las luces de la sala puedan incidir directamente sobre el monitor y de ese modo alterar la imagen mostrada.
Los fabricantes de monitores de alta gama como EIZO, Lacie o NEC fabrican sus propias viseras específicas para sus modelos, aunque también existen viseras genéricas o incluso la posibilidad de construirte tú tus propias viseras.
Aunque pueda parecerte un tanto exagerado y pienses que sólo se hace por llamar la atención y "tunear" de algún modo tu equipo para tratar de hacer ver que te dedicas a la fotografía, los resultados del uso o no uso de estas viseras resultan bastante apreciables.
Si no me crees, échale un vistazo a estas imágenes de Hugo Rodríguez en las que se aprecia el resultado con y sin viseras.
5. La Resolución y Profundidad de Campo Configuradas
Asumo que tienes configurada la resolución de tu monitor adecuadamente. Si tienes un TFT existe una resolución nativa a la que debe configurarse el monitor para obtener cierta fidelidad en la imagen.
En el monitor de mi portátil es de 1280x800 píxeles, mientras que en el de sobremesa es de 1680x1050 píxeles, por ponerte algunos ejemplos. Busca la de tu monitor y utilízala, aunque seguramente sea la que ya tengas configurada.

Y también asumo que has seleccionado la profundidad de color para que utilice la mayor disponible: 16, 24 ó 32 bits. Lo normal, si tienes un equipo de no más de 2 ó 3 años, es que tengas la posibilidad de seleccionar 32 bits.
Ambas cosas puedes lograrlas haciendo clic en el botón derecho del ratón sobre el escritorio y dirigiéndote a Propiedades de pantalla > Configuración. Hecho esto, observarás una ventana como la de la imagen anterior.
6. Configuración del Sistema Operativo y Software de Retoque
El último paso para preparar tu sala y equipo es hacer que tanto las ventanas, como el fondo de escritorio, como las aplicaciones de retoque utilicen un color que intefiera lo menos posible en la visualización de las imágenes.
Todo ello con el objeto de que no influyan en la percepción de los colores, especialmente sombras y luces, de las imágenes. Puede sonarte extraño, pero observa la siguiente imagen con un fondo negro y con un fondo blanco.
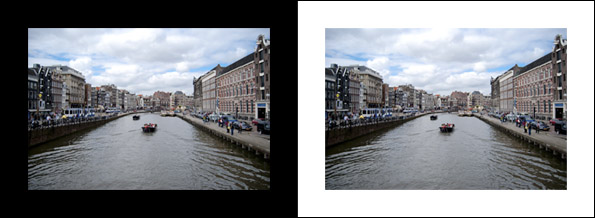
Como puedes ver en la imagen superior, el fondo negro contribuye a que las sombras de la imagen se aprecien más empastadas, mientras que el blanco hace que las luces se aprecien más quemadas y con menos variedad tonal entre ellas.
En definitiva, si queremos apreciar con cierta fidelidad la imagen, hemos de contar con un fondo que no afecte a nuestros ojos ni en lo que respecta a las luces, ni a las sombras, ni a los tonos medios. El color de ese fondo es el gris neutro, o gris medio.

Este gris es un gris formado por R=85, G=85 y B=85 y será el que seleccionaremos para nuestras ventanas y aplicaciones de retoque. Para ello deberás seguir los siguientes pasos. Te indicaré los pasos a seguir en Windows Vista ó Windows 7, para Windows XP los pasos son muy similares:
1. Lo primero que haremos será deshabilitar cualquier posible tema que esté configurado. Haz clic en el botón derecho del ratón sobre el Escritorio y selecciona "Personalización". Una vez allí, haz clic en "Tema". En la ventana de Temas selecciona "Windows Clásico".
2. Vuelve a la ventana de "Personalización" y en esta ocasión haz clic en "Color y Apariencia de las ventanas". Selecciona la opción "Estándar de Windows" y haz clic en el botón "Opciones avanzadas". Para el elemento "Objetos en 3D" escoge, en esta ocasión, un gris más claro que el gris medio (por ejemplo, R=128, G=128 y B=128. Podrás inidicarlo seleccionando "Otros..." dentro de la lista de Colores), ya que, de lo contrario, sería demasiado oscuro.
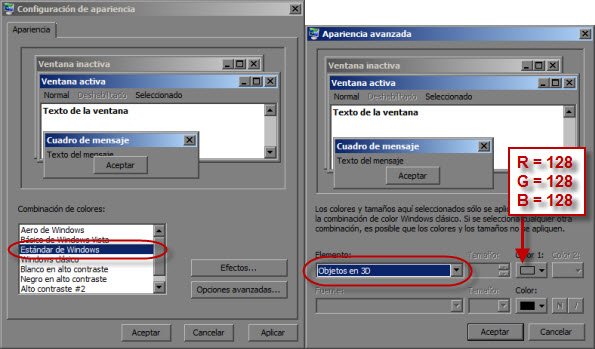
3. Indica también este color como color de fondo de tapiz para Photoshop. Para ello, abre en Photoshop (versión CS3 ó superior, para una versión inferior tendrás que realizar un pequeño truco) una imagen cualquiera y, sobre el "tapiz", haz clic en el botón derecho del ratón. Y selecciona el color de fondo a medida. Indicando, ya sabes, el color con las componentes R=85, G=85 y B=85.
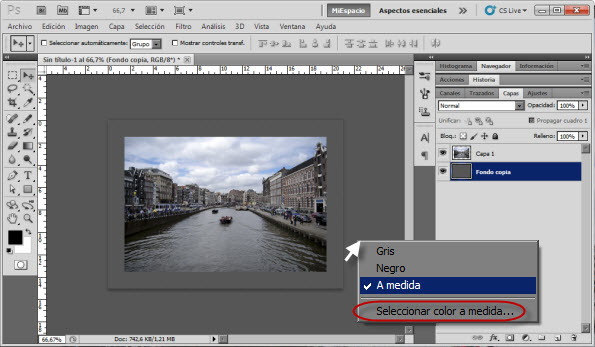
A partir de ahora, te acompañará siempre este color como color del tapiz de Photoshop. Pulsando la tecla "F", podrás variar la vista de Photoshop y acceder a una vista en la que únicamente se aprecia el tapiz y sobre éste la imagen.
Si tienes la versión CS2, para modificar el color del tapiz, deberás seleccionar el color gris medio como color de la paleta, abrir la herramienta bote de pintura y aplicarlo sobre el tapiz.
4. Si usas Lightroom, la forma de definir el color de fondo también es muy sencilla. Ábrelo y haz clic en Editar > Preferencias, dirígete a la pestaña "Interfaz". Una vez allí varía los colores para que pasen ausar el gris medio.
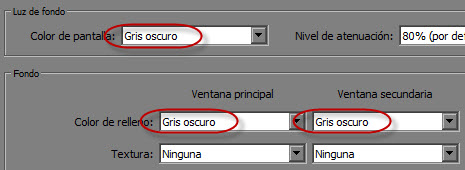
Si utilizas el "Gris medio" que propone Lightroom, verás que es más claro que el gris medio del que estamos hablando nosotros. Por ese motivo, resulta más apropiado seleccionar el "Gris oscuro" que propone Lightroom.
Como sabes, si pulsas la tecla "L" en Lightroom podrás ir alternando entre los tres modos de "Luz de fondo" existentes. Pudiendo así ver más claro el papel jugado por este gris medio.
5. Por último, también podrías variar la imagen de fondo de pantalla de modo que usase una basada en este gris medio, pero, puesto que no pasamos mucho tiempo observando este fondo de pantalla, no lo veo excesivamente necesario.
Ahora Sí Estás Listo Para Empezar Con El Calibrado
Después de este artículo, ya sí estarás en condiciones de ponerte manos a la obra con el calibrado de tu monitor, así que te prometo que el siguiente artículo que escriba al respecto será para centrarnos, de una vez por todas, en el proceso de calibrado.
Espero que este artículo haya resultado de tu interés y que lo valores en su justa medida. No se trata de consejos a la ligera, si estás mínimamente interesado en el tema, es recomendable que los sigas, de veras.
Al margen de éstos, hay otros puntos como la ropa a emplear en el proceso de retoque, que, en mi opinión, ya serían para matrícula de honor. Pero, creo que con lo aquí recogido es más que suficiente para obtener grandes resultados. De veras, así que, si te interesa, por favor, aplícalo. Saldrás claramente beneficiado.
Enlaces Relacionados
- Los 10 Aspectos Clave en la Compra de Un Monitor Para Fotografía
- Lo Que Debes Saber Antes de Empezar a Calibrar Tu Monitor (Parte I)
- Lo Que Debes Saber Antes de Empezar a Calibrar Tu Monitor (Parte II)
- Hugo Rodríguez - Cómo construir unas viseras para el monitor
Descargas Premium Relacionadas
Para ti si quieres ir más allá, aquí están los contenidos de la Zona Premium relacionados con este artículo...
Versión PDF Este Artículo en Versión PDFCon páginas a todo color y listo para guardar en tu disco duro |
Artículo enviado gracias a la gentileza de Domina Lightroom, Curso Online
Cosas que puedes hacer desde aquí:
- Subscribirte a dZoom, Pasión por la Fotografía con Google Reader
- Empezar a utilizar Google Reader para mantenerte al día fácilmente de todos tus sitios favoritos

No hay comentarios:
Publicar un comentario