Enviado por Juanmari a través de Google Reader:
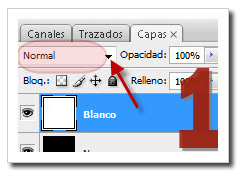 La existencia de distintas capas en Photoshop y la posibilidad de fusionar éstas, y hacerlo de diversas formas, es, sin duda, una de las principales características de esta aplicación de retoque.
La existencia de distintas capas en Photoshop y la posibilidad de fusionar éstas, y hacerlo de diversas formas, es, sin duda, una de las principales características de esta aplicación de retoque.
Si has trabajado mínimamente con Photoshop, habrás visto que a la hora de fusionar varias capas existe la posibilidad de elegir diferentes métodos de fusión: Normal, Multiplicar, Disolver, etc.
El objetivo del artículo de hoy es descubrirte cómo se comportan estos métodos de fusión y cuándo podrás usarlos en tus tareas de retoque con Photoshop, ¿te interesa?

Haciendo un recuento de las distintas opciones de fusión que existen en Adobe Photoshop CS3 me salen, ni más ni más menos, 25 variantes de fusión.
Pero antes de hablar de ellas, lo primero será saber cómo acceder a estas variantes y cambiar entre uno y otro modo de fusión, ¿no?
¿Cómo Acceder y Cambiar el Modo de Fusión de Capas?
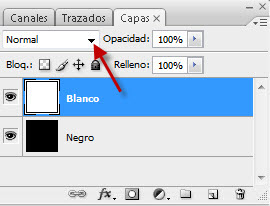 Para acceder a las distintas variantes de fusión que puedes elegir en Photoshop basta con hacer clic en Ventana > Capas, o bien presionar F7.
Para acceder a las distintas variantes de fusión que puedes elegir en Photoshop basta con hacer clic en Ventana > Capas, o bien presionar F7. En dicha ventana, verás que al seleccionar cada capa, si es que hay varias, puedes elegir el modo en que se fusiona con el resto de capas que componen la imagen.
Eso sí, ten en cuenta que el modo de fusión no tiene por qué ser el mismo para todas las capas.
Por tanto, para cambiar el modo de fusión de una determinada capa: primero, selecciona la capa a la que modificarás el modo de fusión y, segundo, elige, de entre las opciones que muestra el desplegable, aquélla que consideres oportuno.
Una vez que has visto cómo modificar el modo en que se fusiona una capa, ahora sí es momento de ver las peculiaridades y utilidad de cada uno de los modos de fusión.
De ahora en adelante identificaremos como "capa fusionada" a la capa superior sobre la que modificamos el modo de fusión y "capa de fondo" a la capa (o capas) inferior, cuyo modo de fusión no alteraremos.
#1 Modo Normal
El uso de este modo hace que la capa fusionada oculte a la/s capa/s de fondo.
No obstante, es habitual usar este modo de fusión junto con una modificación del valor de Opacidad de la capa, de manera que "se deja ver" mayor o menor información de la capa de fondo en función del grado de Opacidad.
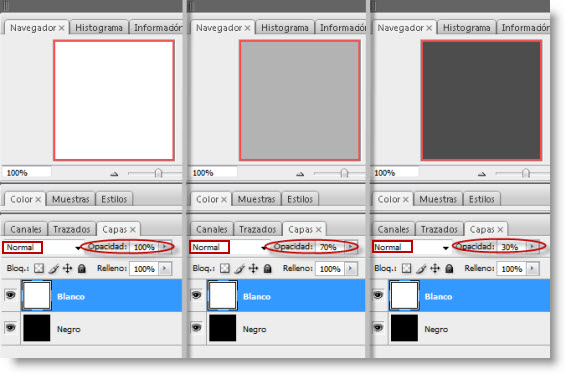
Como puedes ver en la imagen superior, un menor valor de Opacidad de la capa fusionada conlleva "mayor peso" de la capa de fondo en la imagen resultante. En este caso, el resultado final tiende más a Negro que a Blanco.
Otro uso habitual de este modo de fusión, en este caso junto con una máscara de capa, es cuando quieres lograr lo que se conoce como fusión con gradiente, de manera la opacidad de la capa fusionada se va desvaneciendo, dando así paso a la vista de la capa de fondo.
¿No sabes a qué me refiero? Es muy sencillo, en 3 minutos puedes conseguir tu propia fusión de imágenes con gradiente.
#2 Modo Disolver
Al igual que el modo anterior, éste es un modo que no se entiende sin el uso conjunto con el valor de Opacidad.
Este modo mezcla, de forma aleatoria, los pixels que componen la capa fusionada y la capa de fondo, de modo que el valor de opacidad determina la preponderancia de los pixels de la capa fusionada frente a la de fondo.
Mejor te muestro unos ejemplos como antes, ¿no crees?
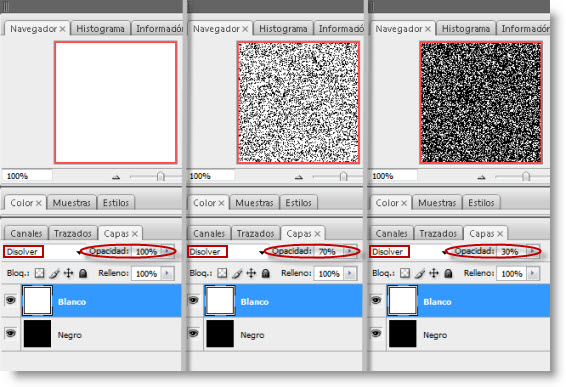
El reparto de pixels es aleatorio a lo largo de toda la superficie. Eso sí, a medida que disminuye el valor de Opacidad de la capa fusionada, la presencia de pixels de la capa de fondo se acentúa.
Este modo de fusión puede ser una buena idea para matizar y difuminar efectos que de otro modo resultarían muy burdos. Échale un vistazo a los pasos 4-7 de este tutorial y verás a qué me refiero.
#3 Modo Oscurecer
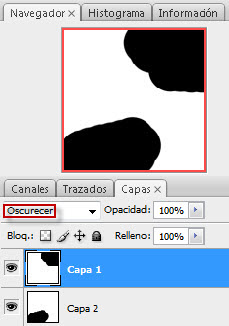 Con este modo, Photoshop evalúa el valor de cada pixel en la capa fusionada y en la de fondo y se queda con el más oscuro. Puedes verlo en la imagen de la derecha.
Con este modo, Photoshop evalúa el valor de cada pixel en la capa fusionada y en la de fondo y se queda con el más oscuro. Puedes verlo en la imagen de la derecha.
Como ves, cada pixel de la imagen resultante es el más oscuro de los presentes en las dos capas.
El principal uso de este modo de fusión es, sin duda, el de combinar distintas máscaras de capa y así crear una única, que enmascare la parte de imagen que enmascaran ambas máscaras por separado
De este modo, la máscara de capa resultado permitirá no actuar sobre aquellas regiones que no se han seleccionado en una u otra capa.
O lo que es lo mismo, sólo se actuará sobre aquellas regiones seleccionadas (pintadas de blanco) en ambas capas.
Sé que no es fácil explicarlo, quizás en este enlace puedas ver a qué me refiero. Dirígete concretamente a la sección "DARKEN BLEND MODE".
#4 Modo Aclarar
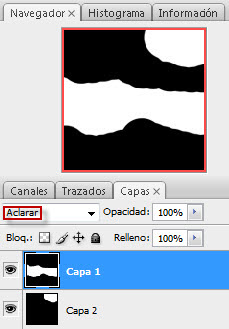 Es el modo inverso al anterior. En este caso, la imagen resultante se compone a partir de los pixels más claros de las dos capas.
Es el modo inverso al anterior. En este caso, la imagen resultante se compone a partir de los pixels más claros de las dos capas.
En este caso, la imagen de la derecha muestra como el blanco prevalece sobre el negro y en caso de estar presente en, al menos, una de las dos capas, se muestra en la imagen resultado.
En cuanto a su uso práctico, nuevamente es empleado para la combinación de máscaras de capa.
Puedes ver a qué me refiero en este enlace, concretamente en la sección "LIGHTEN BLEND MODE".
En este caso el resultado final sería una máscara de capa que actuaría sólo sobre aquella porción de imagen seleccionada (con color blanco) en una u otra capa. Sería un "OR" lógico.
Por su parte, si hubiésemos hecho uso del modo Oscurecer lo que haríamos sería mantener, en la máscara de capa resultante, activas aquellas porciones de la imagen que han sido seleccionadas (con color blanco) en ambas capas. Sería un "AND" lógico.
#5 Modo Multiplicar
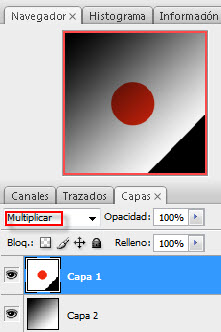 Matemáticamente lo que hace este modo es multiplicar el valor de cada pixel de la capa fusionada por el valor del pixel correspondiente de la capa de fondo y este valor se divide entre 255 (valor del blanco), conllevando generalmente un oscurecimiento de la imagen resultante.
Matemáticamente lo que hace este modo es multiplicar el valor de cada pixel de la capa fusionada por el valor del pixel correspondiente de la capa de fondo y este valor se divide entre 255 (valor del blanco), conllevando generalmente un oscurecimiento de la imagen resultante.
La imagen resultante estará compuesta por pixels más oscuros que el valor más oscuro de cada pareja de pixels de la capa fusionada y la capa de fondo.
Salvo que el valor de alguno de estos pixels sea 255 (blanco), en cuyo caso el resultado será el valor del pixel de la otra capa, o bien 0 (negro), en cuyo caso el resultado será 0 (negro).
Como puedes ver en la imagen de la derecha, lo que se logra con este modo es oscurecer el color "más bajo" de los presentes en las capas.
Así mismo, la presencia del negro en una capa se mantiene en el resultado final, mientras que el blanco en una capa hace que se mantenga invariable en la imagen final el color del pixel presente en la otra capa.
El uso habitual de este método se reserva para oscurecer zonas "a priori" más claras o a las que se desea dotar de un mayor grado de detalle.
Si te acuerdas del artículo para Oscurecer los Cielos como si Usaras un Filtro Polarizador con Photoshop, proponía el uso de este modo de fusión como forma para lograr dar un azul más profundo al cielo.
#6 Subexponer Color
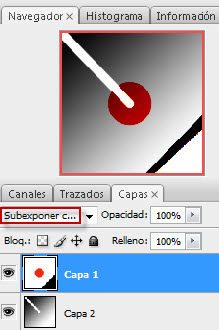 El resultado que se consigue con este modo es, también, oscurecer la imagen original. Aunque este modo ofrece mayor contraste que el modo "Multiplicar".
El resultado que se consigue con este modo es, también, oscurecer la imagen original. Aunque este modo ofrece mayor contraste que el modo "Multiplicar".
Otra de las peculiaridades es que este método evalúa el valor de la capa de fondo, de manera que si el pixel de esa capa es blanco, automáticamente el resultado es un pixel blanco y no del color de la capa fusionada.
Esto no ocurre así con la capa superior, en la que si el valor del pixel es blanco, la imagen resultado toma el valor del pixel de la capa inferior como sucedía en el modo de fusión anterior.
El uso de este modo se asemeja mucho al uso del que hemos hablado para el modo Multiplicar. Eso sí, teniendo en cuenta la particularidad del comportamiento de los pixels blancos en la capa inferior.
Puedes ver un ejemplo del comportamiento en la imagen de la derecha. O probar a Oscurecer los Cielos como si Usaras un Filtro Polarizador con Photoshop, aunque, en este caso, usando este modo de fusión, verás como el resultado es muy similar.
#7 Subexposición Lineal y #8 Color Más Oscuro
Se trata de otras variantes del modo "Multiplicar" que, nuevamente, permiten oscurecer la capa fusionada.
En este caso, la particularidad es que "Subexposición Lineal" supone una disminución considerable del brillo de la imagen final, mientras que "Color Más Oscuro" realza, si cabe, el brillo que se obtendría con el modo "Multiplicar".
De cara a su uso, como he comentado antes, puedes probar a utilizarlos sustituyendo al modo Multiplicar y ver si la imagen resultante se acerca más a lo que buscas.
#9 Trama
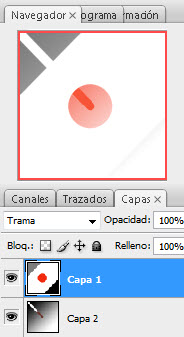 Con este modo lo que conseguimos es el resultado inverso al modo "Multiplicar". Este modo permite, por tanto, obtener un resultado de aclarado de la capa fusionada.
Con este modo lo que conseguimos es el resultado inverso al modo "Multiplicar". Este modo permite, por tanto, obtener un resultado de aclarado de la capa fusionada.
Realmente lo que hace es aplicar el modo "Multiplicar" a los colores inversos al color de la capa fusionada y al de la capa de fondo. Así, el color que se obtiene siempre es más claro que el color más claro de los presentes para cada pixel en ambas capas.
Si se aplica sobre blanco genera blanco, mientras que si se aplica sobre color negro, se obtiene como resultado el color de la otra capa.
Este modo de fusión es el candidato perfecto, por ejemplo, para dar mayor luz y fuerza a los ojos de tus fotografías. Puedes ver cómo utilizarlo en el artículo Realza el Brillo de los Ojos con Photoshop como los Profesionales.
En fotografía de paisaje, o incluso en rostros, también puede servirte para aclarar aquellas zonas que hayan quedado un tanto subexpuestas.
Para ello bastará con duplicar la capa que contiene la zona que quieres aclarar, seleccionar con una máscara de capa la zona subexpuesta y cambiar el modo de fusión de esta capa a modo "Trama".
#10 Sobreexponer Color, #11 Sobreexposición Lineal y #12 Color Más Claro
Se trata en todos los casos de variantes del modo "Trama".
"Sobreexponer Color" proporciona una imagen resultado más clara y luminosa en la que, como peculiaridad, se incrementa el contraste.
Por su parte, la "Sobreexposición Lineal" ofrece un resultado más suave y con un menor contraste que el que obtendríamos con el modo "Trama".
No obstante, como te comenté con los modos relacionados con "Multiplicar", lo mejor es que pruebes y te quedes con el que más te guste.
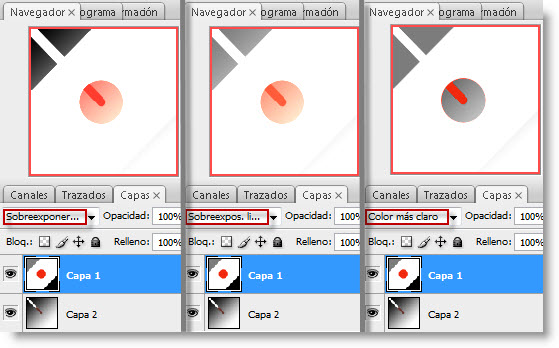
Como ves, todos ofrecen una forma de aclarar la imagen, aunque con sus peculiaridades en cuanto a contraste, brillo, e incluso tono.
Continuará...
Y con estos últimos modos hemos cubierto 12 modos, con lo que nos quedan todavía 13 por ver. Entre ellos, modos tan usados como "Superponer", "Diferencia" o "Tono".
Pero creo que por hoy ha sido suficiente. Me conformo con que asimiles bien estos 12 que hemos visto y en un próximo artículo veremos los siguientes, ¿te parece?
Pues ahora a practicar con los que hemos visto. Ten en cuenta que por muy simple que sea el retoque que vayas a hacer en Photoshop, acabarás trabajando con capas.
Y si usas capas, tienes que dominar la forma en que combinar (fusionar) éstas.
Enlaces Relacionados
- Dame 3 minutos y te Enseñaré a Fusionar Fotos con Gradiente
- Oscurece los Cielos como si Usaras un Filtro Polarizador con Photoshop
- Descubre Cómo Conseguir el Efecto Resplandor Gótico con Photoshop
- Tatuajes en tus Fotos en Tan Solo 5 Minutos con Photoshop
- Realza el Brillo de los Ojos con Photoshop como los Profesionales
- Ron Bigelow - Using Blend Modes in Photoshop
Descargas Premium Relacionadas
Para ti si quieres ir más allá, aquí están los contenidos de la Zona Premium relacionados con este artículo...
Versión PDF Este Artículo en Versión PDFCon páginas a todo color y listo para guardar en tu disco duro |
Artículo enviado gracias a la gentileza de Baguise, Comida a Domicilio en Madrid
Cosas que puedes hacer desde aquí:
- Subscribirte a dZoom, Pasión por la Fotografía con Google Reader
- Empezar a utilizar Google Reader para mantenerte al día fácilmente de todos tus sitios favoritos

No hay comentarios:
Publicar un comentario