Enviado por Juanmari a través de Google Reader:
 La fotografía infrarroja ha sido, y es, el objeto de fascinación de muchos aficionados a la fotografía.
La fotografía infrarroja ha sido, y es, el objeto de fascinación de muchos aficionados a la fotografía.
Para todos los curiosos que quieran probar este tipo de fotografía, la mala noticia es que no está al alcance de cualquier equipo fotográfico. Necesitarás contar con un sensor en tu cámara que tenga sensibilidad infrarroja y te harán falta filtros que te permitan sacarle el máximo jugo.
La buena noticia es que se puede emular el efecto infrarrojo en tus fotografías. Y hoy te vamos a contar como hacerlo. Tanto en Photoshop como en Lightroom. ¿Listo? Vamos a allá. 
Eligiendo la Fotografía Adecuada
Este tipo de efecto no funciona bien con todo tipo de fotografía. En general, fotografía de paisajes, con un fuerte predominio de los verdes y cielo azul suele funcionar bastante bien. Te recomiendo que comiences con una foto de este tipo y luego vayas probando cómo queda en diferentes instantáneas.En el artículo de hoy, vamos a trabajar con la siguiente fotografía.

Las Bases del Efecto
En la fotografía infrarroja se da que los tonos verdes suelen gozar de gran luminosidad, virando hacia el blanco. Por contra, los azules tienden a oscurecerse. Pues bien: lo que vamos a perseguir con este efecto es precisamente realizar un tratamiento diferencial por canales, que nos permita conseguir el efecto infrarrojo.
La Versión Simplificada del Efecto con Photoshop
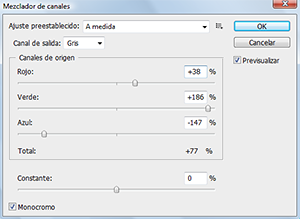 ¿Tienes prisa? Pues vamos a allá:
¿Tienes prisa? Pues vamos a allá:
Paso 1) En primer lugar, vamos a realizar la mezcla de canales:
- Asegúrate de estar en modo RGB (Imagen > Modo > Color RGB)
- Duplica la capa de fondo (Capa >Duplicar Capa...)
- Arranca el mezclador de canales (Capa > Nueva Capa de Ajuste > Mezclador de Canales...)
- Selecciona el modo Monocromo
- Lleva los verdes hacia valores próximos al 200%
- Lleva los azules a valores inferiores al -130%
- Ajusta a tu gusto los rojos y haz clic en OK
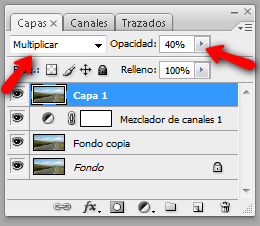
- Selecciona la capa de fondo de nuevo y duplícala (Capa > Duplicar Capa...)
- Arrástrala y sitúala por encima del resto de las capas
- Cambia el modo de fusión a multiplicar
- Reduce la opacidad hasta valores en torno al 40% (a tu gusto)
Versión Más Elaborada del Efecto
Normalmente, este tipo de fotografía lleva asociado un cierto efecto seda y también algo de ruido. Y esto es precisamente lo que debemos hacer para tener una versión más elaborada del efecto.Paso 0) Desenfoque Gaussiano
- Duplica la capa de fondo (Capa > Duplicar Capa...)
- Aplica un filtro de desenfoque gaussiano (Filtro > Desenfocar > Desenfoque gaussiano...) El radio dependerá de la resolución de la foto con la que estés trabajando. Generalmente funcionará bien con un radio entre 3px y 5px
- Elige el modo de fusión de capa de Trama
- Fija la opacidad a un valor entre el 30% y el 45%
- Combina todas las capas visibles con (Capa > Combinar visibles)
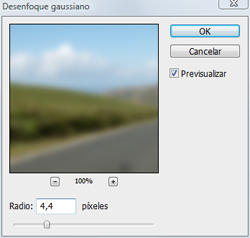
Paso 1) El mismo que está contado en la versión simplificada
Paso 2) El mismo que está contado en la versión simplificada
Paso 3) Añade algo de ruido
- Crea una nueva capa y sitúala sobre todas las demás (Capa > Nueva > Capa...)
- Selecciona la herramienta bote de pintura y pinta en blanco sobre la capa que acabas de crear
- Con la capa seleccionada añade ruido con Filtro > Ruido > Añadir Ruido... Cantidad 20%, uniforme, monocromático
Tanto en la Versión Simplificada Como en la más Elaborada
Es recomendable realizar ajustes finales de contraste y saturación. Juega a tu gusto con niveles o tu método preferido de jugar con el contraste en photoshop.Y Este es el Resultado
En mi caso, he optado por la versión simplificada porque el resultado me parece más potente.


¿Y Qué Pasa con Lightroom?
Pues ya sabes que todo en Lightroom es más sencillo. Vete al módulo revelar y empieza a deslizar controles hasta encontrar tu punto:
- Panel de Básicos
- Brillo alrededor de 0
- Contraste alrededor de 60
- Intensidad alrededor de +40
- Saturación alrededor de -70
- Saturación
- Amarillo alrededor de 50
- Verde cerca de 100
- Amarillo y Verde cerca de 100
- Aguamarina y Azul cerca de -100
Enlaces Relacionados
- Artículos de Efectos con Photoshop en dZoom
- Efecto Infrarrojo Elaborado Basado en Este Artículo
- Artículos sobre Lightroom en dZoom
Descargas Premium Relacionadas
Para ti si quieres ir más allá, aquí están los contenidos de la Zona Premium relacionados con este artículo...
Versión PDF Este Artículo en Versión PDFCon páginas a todo color y listo para guardar en tu disco duro |

Artículo enviado gracias a la gentileza de Baguise, Comida a Domicilio en Madrid
Cosas que puedes hacer desde aquí:
- Subscribirte a dZoom, Pasión por la Fotografía con Google Reader
- Empezar a utilizar Google Reader para mantenerte al día fácilmente de todos tus sitios favoritos
No hay comentarios:
Publicar un comentario