Enviado por Juanmari a través de Google Reader:
 Ahora que ha llegado el "buen tiempo" y que el calor hace que aparezca el sudor hasta en los ambientes mejor climatizados, es cuando tenemos que tener más cuidado con los brillos o reflejos que se producen en los rostros retratados.
Ahora que ha llegado el "buen tiempo" y que el calor hace que aparezca el sudor hasta en los ambientes mejor climatizados, es cuando tenemos que tener más cuidado con los brillos o reflejos que se producen en los rostros retratados.
Por mucho maquillaje que usemos, la grasa natural de nuestra piel o incluso restos de sudor, serán las causantes de incómodos reflejos bien de la luz ambiente, bien del flash.
Pues bien, para saber cómo luchar contra estos efectos indeseados y eliminarlos en Photoshop te hemos traído este sencillo tutorial. ¿Te lo vas a perder?

Lo primero que voy a hacer es mostrarte el antes y el después de aplicar el retoque que veremos hoy. En la siguiente imagen puedes ver los buenos resultados que es posible conseguir con él en zonas como nariz, barbilla, pómulos...

¿Qué?, ¿te interesa saber cómo conseguirlo en tus fotos?, ¿y si además te digo que vas a tardar muy poco en aplicarlo?
Bien, ahora que "ya te tengo en el bote", te voy a hablar sobre la principal herramienta con la que hemos conseguido reducir los brillos, se trata del Pincel Corrector.
Hablemos sobre el Pincel Corrector
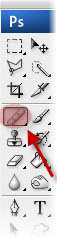 El pincel corrector es una herramienta que, como su nombre indica, te vendrá muy bien para corregir pequeñas imperfecciones de la piel o de otros elementos indeseados de tus fotografías en general.
El pincel corrector es una herramienta que, como su nombre indica, te vendrá muy bien para corregir pequeñas imperfecciones de la piel o de otros elementos indeseados de tus fotografías en general.
Puedes seleccionarlo haciendo clic en el icono de una tirita que hay en la barra de herramientas de Photoshop, o bien presionando la tecla "J".
La forma de utilizar esta herramienta es muy sencilla, basta seleccionarla. Una vez seleccionada, presionar la tecla Alt y hacer clic sobre aquella zona modelo de la imagen en base a la que quieres arreglar la zona con la imperfección.
Y, finalmente, una vez que has seleccionado la zona que se tomará como motivo, dejar de presionar la tecla Alt y hacer clic en la zona que deseas corregir.
Probablemente hayas usado la herramienta "Clonar" (la del tampón) alguna vez, ¿a que sí? Pues la herramienta del Pincel Corrector sigue una operativa idéntica.
¿Qué Diferencia Hay Con El Pincel Corrector Puntual y la Herramienta Clonar?
Seguramente hayas visto que si haces clic sobre la "tirita" durante cierto tiempo tienes la posibilidad de seleccionar "Pincel corrector" o "Pincel corrector puntual".
La diferencia es que con la primera herramienta has de indicar, como ya hemos visto, la zona de la imagen que ha de tomarse como motivo para la corrección.
Sin embargo, con la segunda herramienta no hay que seleccionar el motivo, puesto que esta herramienta tomará información de los píxeles adyacentes a la zona sobre la que se hace clic e intentará corregirlo automáticamente.
Para ver la diferencia entre el "Pincel corrector" puntual o no y el "Tampón de Clonar", primero te voy a mostrar un ejemplo y luego te cuento, ¿te parece?
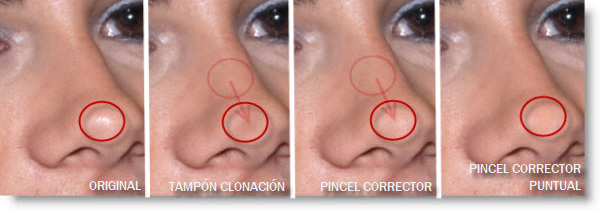
Como puedes ver, al usar el "Tampón de Clonación" se genera una sombra que proviene de la textura de la zona de la que se ha tomado la muestra. Y el efecto no es muy bueno.
Esto no sucede con el "Pincel Corrector", ni tampoco con el "Pincel Corrector Puntual". ¿Por qué? Pues porque la herramienta de clonación se limita a tomar la muestra y pegarla sobre la nueva superficie.
Por su parte, el "Pincel Corrector", toma información de los píxeles de la zona seleccionada como referencia (igual que el tampón de clonación), pero mantiente la textura, iluminación, transparencia y sombreado de los píxeles que se desean corregir.
Como consecuencia, los píxeles corregidos se fusionan mucho mejor con el resto de la imagen, resultando un retoque mucho más natural que el conseguido con la herramienta de clonación.
Vayamos Al Grano: ¿En Qué Consiste Este Retoque Exactamente?
Ahora que ya conoces cómo funciona el pincel corrector, vamos a ver los pasos que deberás seguir para retirar los brillos en las caras de tus fotografías.
Sigue estos pasos, ¿de acuerdo?
 1. Abre la imagen en Photoshop y duplica la capa original (Ctrl + J). Trabajarás sobre una capa copia de la original que situaremos por encima encima de ésta.
1. Abre la imagen en Photoshop y duplica la capa original (Ctrl + J). Trabajarás sobre una capa copia de la original que situaremos por encima encima de ésta.
2. Selecciona la nueva capa creada, cambia el modo de fusión a Oscurecer y aplica una Opacidad de un 70-80%. Lo que buscamos con este modo de fusión es quedarnos con los píxeles más oscuros de entre los de la capa Original y los de la capa en la que reduciremos los brillos. El valor de Opacidad nos permitirá una mejor integración del retoque.
3. El siguiente paso es seleccionar el "Pincel Corrector" puntual o no, el que prefieras. Y empezar a corregir aquellas zonas de la cara con brillos. Fundamentalmente serán la nariz, la barbilla, los labios, la frente y otras zonas angulosas de la cara.
Respecto a la zona que tomar como referencia para el pincel, mi recomendación es que pruebes y veas si el resultado te convence. Si no, Ctrl + Z y a intentarlo con otra zona. En este retoque, como la mayoría, es cuestión de paciencia lograr buenos resultados.
4. Aunque no sea el cometido de este efecto propiamente dicho, también puedes usar el "Pincel Corrector" para eliminar imperfecciones como granitos, lunares, etc.
Por suerte, yo contaba con una buena modelo a la que apenas he tenido que retocar nada al margen de los brillos.
Otros Truquillos que También Ayudarán
Como sabes, no es la primera vez que hablamos en dZoom sobre fotografía o retoque de retrato, ¿verdad?
Por eso, quiero aprovechar la ocasión para recomendarte que, además de eliminar los brillos, también puedes aplicar algún que otro retoque que ofrezca un resultado más profesional a tu fotografía.
En mi caso, he optado por aplicar el retoque que hemos dado en llamar "Piel de Porcelana" y que, como puedes ver en la secuencia de imágenes inferior, se integra muy bien con la reducción de brillo y da un resultado aterciopelado a la piel muy agradable.
Fotografía Original

Fotografía Original + Retoque "Sin brillos"

Fotografía Original + Retoque "Sin brillos" + Efecto Porcelana

Si ya quieres conseguir un resultado de ensueño, también pueden interesarte algunos retoques para los ojos, dientes, e incluso el pelo.
Aunque, de nuevo, yo tengo que agradecer a mi modelo que no haya necesitado nada de eso ;)
Tu Turno...
Pues eso, que ahora te toca a ti. Ya sabes cómo tomar y retocar retratos. Y en esta última faceta, la del retoque, tienes una buena batería de retoques que aplicar para conseguir resultados francamente buenos.
Así que, como te suelo decir, ya no tienes escusa para no dejar impresionados por el magnífico procesado que aplicas a tus retratos a todos aquellos a los que muestres tus fotos, ¿no crees?
Enlaces Relacionados
- Cómo Retocar un Retrato: Un Ejemplo Práctico
- Piel de Porcelana en 6 Sencillos Pasos con Photoshop
- Tampón de clonar y parche en Photoshop: Adiós a las distracciones en nuestras Fotos
- Todos los Secretos de los Modos de Fusión de Capas en Photoshop (Parte 1)
Cómo Retocar un Retrato: Un Ejemplo Prácticoasdf
Descargas Premium Relacionadas
Para ti si quieres ir más allá, aquí están los contenidos de la Zona Premium relacionados con este artículo...
Versión PDF Este Artículo en Versión PDFCon páginas a todo color y listo para guardar en tu disco duro |
Artículo enviado gracias a la gentileza de Baguise, Comida a Domicilio en Madrid
Cosas que puedes hacer desde aquí:
- Subscribirte a dZoom, Pasión por la Fotografía con Google Reader
- Empezar a utilizar Google Reader para mantenerte al día fácilmente de todos tus sitios favoritos

No hay comentarios:
Publicar un comentario