Enviado por Juanmari a través de Google Reader:
 Una de las cosas que echan de menos los nostálgicos de la fotografía química o de carrete es ese aspecto que se conseguía con distintos tipos de película debido a la reacción química que se producía con los haluros de plata en el proceso de revelado. Este grano, que nada tiene que ver con el ruído debido a la sensibilidad ISO aplicada, se puede tratar de simular con programas como Photoshop para poderlo aplicar a esas fotos en las que queremos dar un acabado "especial". Si tienes dos minutos, dedícamelos y te cuento cómo hacerlo. Te garantizo que es muy sencillo.
Una de las cosas que echan de menos los nostálgicos de la fotografía química o de carrete es ese aspecto que se conseguía con distintos tipos de película debido a la reacción química que se producía con los haluros de plata en el proceso de revelado. Este grano, que nada tiene que ver con el ruído debido a la sensibilidad ISO aplicada, se puede tratar de simular con programas como Photoshop para poderlo aplicar a esas fotos en las que queremos dar un acabado "especial". Si tienes dos minutos, dedícamelos y te cuento cómo hacerlo. Te garantizo que es muy sencillo.
Hace ya mucho tiempo te expliqué cómo conseguir un efecto de grano parecido a éste. El método que te traigo hoy es una variante del anterior, y trataré de desarrollar más la explicación. En cualquier caso, te recomiendo que pruebes los dos métodos y hagas variantes con ambos para que entiendas bien su funcionamiento y puedas aplicarlo a la medida de tus necesidades en tus fotos.
Generando grano digital, paso a paso
1. Creando la capa del grano
Lo primero que vamos a hacer es crear una nueva capa en Photoshop. Ésta será la capa en la que aplicaremos el grano, y al trabajar con una capa independiente podremos hacerla visible o invisible según queramos, además de ajustar sus propiedades sin que afecte a la fotografía original. Así, si el resultado no es de nuestro agrado, siempre podremos repetir el proceso o eliminarlo completamente.
Para crear la capa accedemos al menú Capa > Nueva > Capa (o utilizamos el atajo de teclado May + Ctrl + N).
Al crear la nueva capa indicaremos que queremos usar el modo de fusión superponer, rellenandola con gris neutro (50%).
El modo de fusión superponer no tiene efecto con este gris, y solo actúa con tonos más claros o más ocuros, por lo que una vez creada la capa veremos que nuestra foto se ve exactamente igaul que al principio, a pesar de tener una capa gris encima.
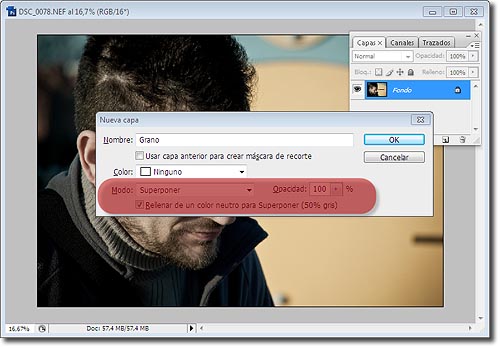
2. Añadiendo ruído
A partir de aquí, crearemos ruido sobre la capa recién creada para tratar de simular el grano del haluro de plata. Para ello utilizaremos la opción de Filtro > Ruido > Añadir ruido, y elegiremos la opción gaussiano y monocromático. Un buen nivel de ruído puede ser un valor del 50%, aunque esta es una cuestión de gustos personales.
Al haber utilizado el modo Superponer, el ruído se aprecierá en las zonas más claras de la fotografía, pasando desapercibido en las zonas más oscuras como ocurre en los procesos de revelado químico.
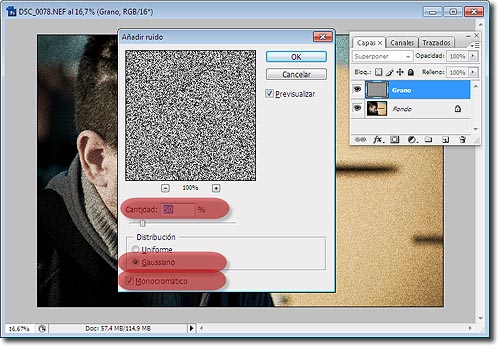
3. Perfeccionando el grano
Para seguir perfeccionando el detalle del grano, podemos difuminar un poco el ruido generado. Para ello volvemos a aplicar un nuevo filtro, esta vez mediante Filtro > Desenfocar > Desenfoque gaussiano. Suelen funcionan muy bien los valores comprendidos entre 1 y 1,5 pixels de radio.
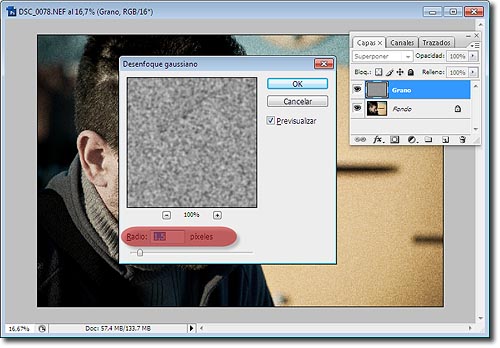
Y listo
Y ya con esto tendríamos generado el grano en nuestra foto. Podemos crear una acción para tener disponible de forma inmediata la posibilidad de aplicar este efecto en tantas fotos como queramos.
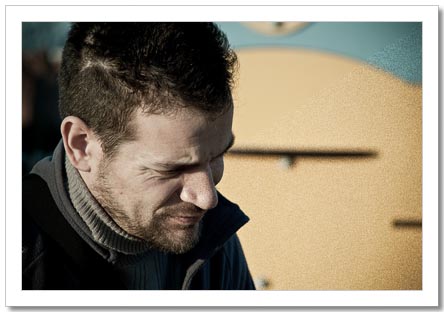
¿Te ha funcionado? ¿Tienes dudas?
Aunque creo que el proceso es muy sencillo de aplicar, puede que te hayas perdido en algún punto o no estés muy seguro del resultado obtenido.
Si tienes cualquier duda, no te la guardes y exponla abiertamente. Y si tienes un método alternativo, cuentanoslo.
Enlaces Relacionados

Artículo enviado gracias a la gentileza de Baguise, Comida a Domicilio en Madrid
Cosas que puedes hacer desde aquí:
- Subscribirte a dZoom, Pasión por la Fotografía con Google Reader
- Empezar a utilizar Google Reader para mantenerte al día fácilmente de todos tus sitios favoritos
No hay comentarios:
Publicar un comentario