Enviado por juanmari a través de Google Reader:
 Creo que donde más me suele pasar es en los retratos. Aunque también ocurre en ocasiones en fotografías de paisajes. Incluso, a veces, en macro. Resulta que las luces y las sombras están en su punto. Sin embargo, algo pasa con los tonos intermedios. Necesitan un poco de punch: contraste, nitidez, tal vez un pelín de saturación... eso sí: sin tocar el resto de tonos. Si te resulta familiar la situación, entonces te será de gran utilidad saber cómo potenciar los tonos intermedios. Primero te contaré cómo hacerlo en Photoshop y luego en Lightroom.
Creo que donde más me suele pasar es en los retratos. Aunque también ocurre en ocasiones en fotografías de paisajes. Incluso, a veces, en macro. Resulta que las luces y las sombras están en su punto. Sin embargo, algo pasa con los tonos intermedios. Necesitan un poco de punch: contraste, nitidez, tal vez un pelín de saturación... eso sí: sin tocar el resto de tonos. Si te resulta familiar la situación, entonces te será de gran utilidad saber cómo potenciar los tonos intermedios. Primero te contaré cómo hacerlo en Photoshop y luego en Lightroom. 
Potenciando los Tonos Intermedios en Photoshop (CS3 o superior)
Usaremos una técnica desarrollada por Mac Holbert que descubrimos en dPs.- Nos aseguramos de partir de una imagen de una sola capa (tal vez necesites hacer uso de Combinar Visibles o Mayus+Crtl+E)
- Duplicamos la capa de fondo con Capa > Duplicar Capa
- Seleccionamos la capa superior recien creada, fijamos el modo de fusión a Superponer y damos a la Opacidad un valor de entre 20 y 30%
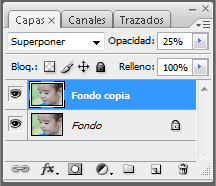
- Con la capa superior seleccionada, abrimos el menú Añadir estilo de capa (clic sobre el icono fx en la parte inferior de la paleta de capas) y hacemos clic en Opciones de Fusión
- En el bloque inferior de la ventana resultante, trabajamos sobre los cursores de la barra deslizante nombrada como Esta capa. Desplazamos los cursores negro y blanco de modo que dividan la barra de gradiente en 3 trozos aproximadamente iguales.
- Pulsamos la tecla Alt y al tiempo intentamos dividir los cursores negro y blanco en sus dos componentes. Y los arrastramos de modo que la barra de gradiente quede dividida en 6 trozos aproximadamente iguales
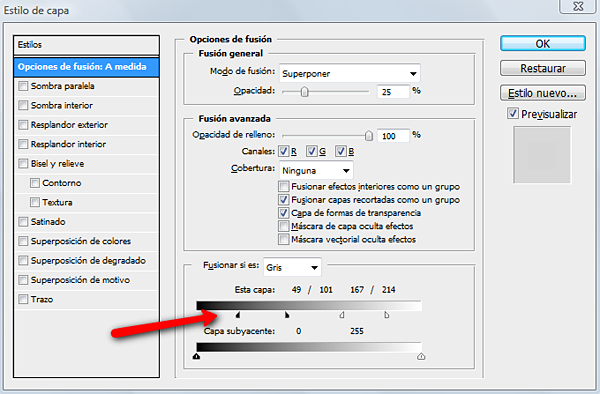
- Haz clic con el botón derecho sobre la capa superior y selecciona Convertir en objeto inteligente
- Por último, ve a Filtro > Otro > Paso Alto... y aplica un radio de entre 30 y 50 px
Potenciando los Tonos Intermedios en Lightroom
En el Módulo Revelado, en controles básicos desplaza el control Claridad a la derecha. Sencillo ¿verdad? Otro motivo más para enamorarse de Lightroom.El Antes y el Después


Nota: en la imagen de Después también se ha realizado un pequeño ajuste sobre la temperatura de color
Sobre los Tonos Intermedios, Photoshop y Camera RAW
Aunque el propio Photoshop no dispone de una herramienta de control de Claridad propiamente dicha, Camera RAW si dispone de una. Así que si tu imagen está en RAW y trabajas con Photoshop, la manera más directa de potenciar los tonos intermedios es en el propio ACR
Enlaces Relacionados
- Enhancing Midtones en Photoshop
- Entendiendo los Controles Básicos del Módulo Revelado en Lightroom
- Mejora el Contraste de tus Fotos en 5 Sencillos Pasos con Photoshop
Descargas Premium Relacionadas
Para ti si quieres ir más allá, aquí están los contenidos de la Zona Premium relacionados con este artículo...
Versión PDF Este Artículo en Versión PDFCon páginas a todo color y listo para guardar en tu disco duro | Descargas Acción Photoshop para Potenciar los Tonos IntermediosEspecialmente pensado para ti que quieres ir un punto más allá |
Cosas que puedes hacer desde aquí:
- Subscribirse a dZoom, Pasión por la Fotografía con Google Reader
- Empieza a utilizar Google Reader para mantenerte al día fácilmente de todos tus sitios favoritos.
No hay comentarios:
Publicar un comentario