Enviado por Juan Mari a través de Google Reader:
 Hace ya tiempo publicamos un artículo en el que explicábamos los motivos para realizar ajustes sobre la nitidez de nuestras fotos después de hechas, así como en qué punto de nuestro flujo de postprocesado realizar la operación. Además, publicamos una serie de artículos en el que cubríamos cómo aplicar distintos métodos de ajuste de la nitidez en Photoshop, desde los más extendidos como la máscara de enfoque o el filtro de paso alto, a algunos más evolucionados como el descrito por Dan Margulis o el utilizado por la agencia Getty Images, todos ellos con Photoshop. En este artículo te explico cómo ajustar la nitidez de tus fotos con otra herramienta: Lightroom.
Hace ya tiempo publicamos un artículo en el que explicábamos los motivos para realizar ajustes sobre la nitidez de nuestras fotos después de hechas, así como en qué punto de nuestro flujo de postprocesado realizar la operación. Además, publicamos una serie de artículos en el que cubríamos cómo aplicar distintos métodos de ajuste de la nitidez en Photoshop, desde los más extendidos como la máscara de enfoque o el filtro de paso alto, a algunos más evolucionados como el descrito por Dan Margulis o el utilizado por la agencia Getty Images, todos ellos con Photoshop. En este artículo te explico cómo ajustar la nitidez de tus fotos con otra herramienta: Lightroom. 
Introducción
Si has tenido oportunidad de introducirte ya en Lightroom habrás podido comprobar que se trata de una herramienta muy completa, tanto que, a nivel de postprocesado, podrás resolver la mayoría de las situaciones con ella sin necesidad de utilizar programas adicionales.Para el caso que nos ocupa, el ajuste de la nitidez en nuestras fotos, Lightroom cuenta con una utilidad que nos permitirá resolverlo sin necesidad de reservarnos este paso para otros programas como Photoshop, agilizando nuestro flujo, sobre todo cuando repetimos este proceso a menudo con diferentes fotografías.
La utilidad para el ajuste de la nitidez la encontraremos dentro del módulo Revelar de Lightroom (Develop). El panel se ha traducido como Detalle (Detail en inglés).
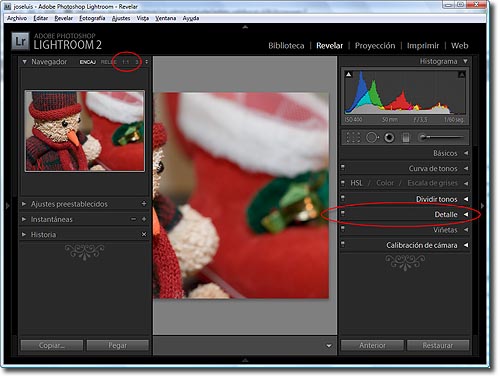
La Herramienta Detalle de Lightroom
A la hora de ajustar la nitidez es recomendable que trabajemos en una escala 1:1 de forma que podamos apreciar los efectos de los ajustes que vayamos realizando a gran tamaño. Si lo preferimos, el panel de Detalle cuenta con una ventana en la que podemos visualizar una pequeña porción de nuestra fotografía a escala.
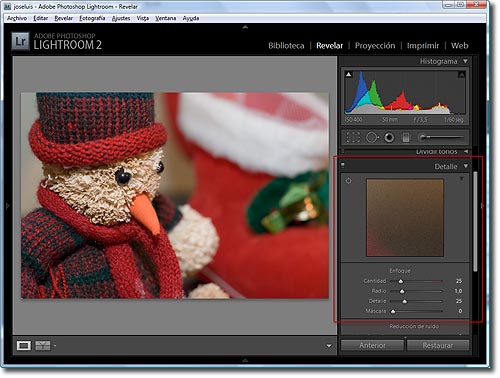
El panel de detalle cuenta con un total de cuatro deslizadores: Cantidad, Radio, detalle y Máscara.
El parámetro Cantidad permite indicar el nivel de nitidez global a aplicar a la fotografía.
El parámetro Radio permite tener un control sobre el detalle fino. Admite valores desde 0.5 a 3. En fotos como retratos, donde hay areas amplias con menos detalles suelen funcionar bien valores altos, mientras que en otro tipo de fotos con detalles más finos funcionan mejor valores más bajos.
El parámetro Detalle influye sobre los halos que quedan en la fotografía. Cuanto más alto sea el valor que usemos en el parámetro Detalle, más halos aparecerán, mientras que si usamos un valor bajo los halos apenas se apreciarán.
Si mantenemos pulsada la tecla Alt mientras arrastramos el desplazador de Detalle, podremos ver el mayor o menor grado de aplicación de este control sobre nuestra foto.
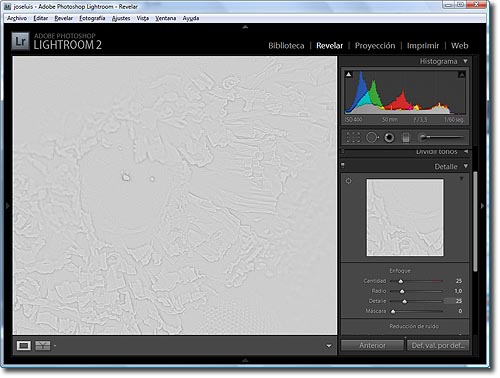
El parámetro Máscara permite enmascarar áreas de color similar. Gracias a este control podemos reforzar los bordes y elminar el efecto en aquellas áreas de la imagen con una transición de color suave, ya que lo normal es que no deseemos destacar esas transiciones de color.
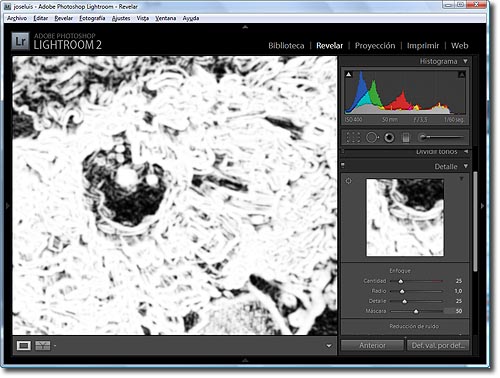
Al igual que ocurría con el control de Detalle, manteniendo pulsada la tecla Alt al arrastrar el desplazador de Máscara podremos ver la intensidad del efecto de este control sobre la fotografía.
Jugando con el Antes y Después
Una opción muy útil de Lightroom a la hora de realizar este tipo de ajustes son las copias virtuales, de las que ya te hemos hablado con anterioridad.
Con las copias virtuales podemos realizar distintas versiones de una misma foto, almacenando los ajustes que realizamos sobre la foto original, ocupando muy poco espacio adicional al de la fotografía.
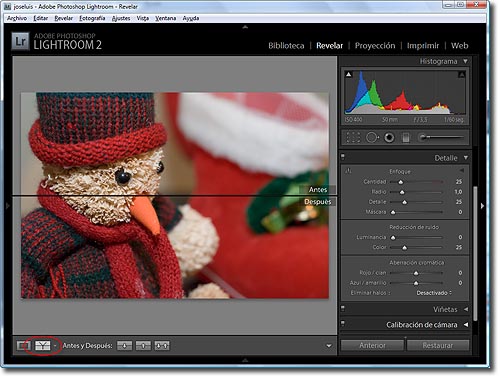
Para ver el progreso de nuestros ajustes, Lightroom cuenta con una opción de visualización también muy útil que nos permite comparar distintos estados. Podemos configurar si queremos mostrar en la pantalla de nuestro equipo dos fotografías en modo arriba-abajo o derecha-izquierda o si queremos fusionar las visualizaciones para ver la transición que se produce entre ellas con un mayor detalle.
Enlaces Relacionados
- Enfocando nuestras Fotografías: Cómo, Cuándo y Por Qué Enfocar una Foto
- Enfocando con la Máscara de Enfoque
- Enfocando con el Método de Filtro de Paso Alto
- Enfocando nuestras Fotos con el Método Getty Images
- Enfocando con el Método del Filtro de Paso Alto Mejorado
- Enfocando con el Método de Dan Margulis
- Sacando Jugo a las Copias Virtuales en Lightroom
Descargas Premium Relacionadas
Para ti si quieres ir más allá, aquí están los contenidos de la Zona Premium relacionados con este artículo...
Versión PDF Este Artículo en Versión PDFCon páginas a todo color y listo para guardar en tu disco duro |
Cosas que puedes hacer desde aquí:
- Subscribirse a dZoom, Pasión por la Fotografía con Google Reader
- Empieza a utilizar Google Reader para mantenerte al día fácilmente de todos tus sitios favoritos.
No hay comentarios:
Publicar un comentario