Enviado por Juanmari a través de Google Reader:
 Ya te hemos hablado en multitud de artículos de lo que nos encanta Lightroom como compañero ideal para nuestro flujo de trabajo. ¿A que sí? Pues bien, como sabrás, recientemente los chicos de Adobe han sacado una nueva versión, la 3.
Ya te hemos hablado en multitud de artículos de lo que nos encanta Lightroom como compañero ideal para nuestro flujo de trabajo. ¿A que sí? Pues bien, como sabrás, recientemente los chicos de Adobe han sacado una nueva versión, la 3.
La aplicación mantiene su esencia, pero incorporando nuevas funcionalidades que solventan algunas de las carencias que sus usuarios han apreciado en versiones anteriores.
Entre estas nuevas funcionalidades, cabe destacar la facilidad con la que es posible añadir marcas de agua a tus fotografías. ¿Quieres saber cómo?

Sí, lo sé, Lightroom se integra con Photoshop y ya te hablamos de lo sencillo que resultaba añadir una marca de agua en Photoshop a tus imágenes, con lo que una forma de aplicar marcas de agua en Lightroom podría ser a través de Photoshop.
Sin embargo, no me refiero a esa forma, sino a otra. Se trata de una funcionalidad integrada dentro del propio Lightroom 3, que te facilitará, y mucho, la tarea de añadir marcas de agua a tus fotografías.
Es tremendamente fácil, ¡presta atención a los siguientes pasos!
¿Cómo Añadir Marcas de Agua a Mis Fotos En Lightroom 3?
Una vez que has seleccionado la fotografía o fotografías a la/s que deseas añadir una marca de agua, lo siguiente es seguir estos sencillos pasos:1. Haz clic en el botón "Exportar" del panel izquierdo, en Archivo > Exportar... o bien presiona Ctrl + Shift + E. Ya que lo que vas a hacer es exportar la/s foto/s para que incorporen la marca de agua. No modificarás la imagen original, sino que generarás copias, en tu disco duro o donde decidas exportar las imágenes, que incluyan la marca de agua.
2. A continuación, dentro de la ventana de Exportación, podrás ver una región denominada "Marcas de agua". En ésta deberás hacer clic en la casilla de verificación y hacer clic, dentro del desplegable, en la opción Editar marcas de agua...
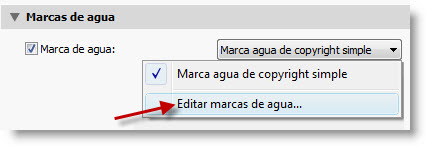
3. La ventana "Editor de marca de agua" te permitirá elegir entre "Texto" o "Gráfico" y, una vez elegido el tipo de marca de agua, podrás establecer una serie de opciones que veremos a continuación.
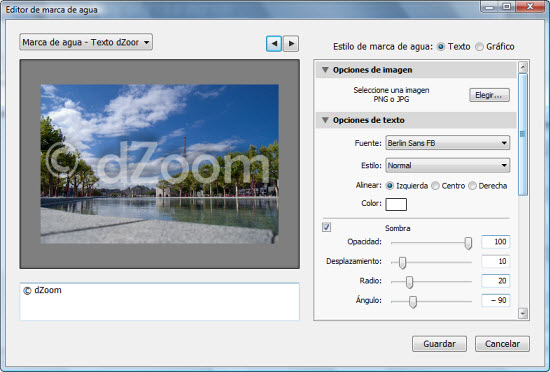
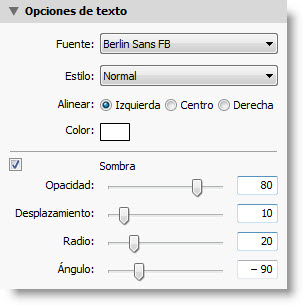 4.a) Si has optado, como en la imagen anterior, por establecer una marca de agua en formato "Texto", podrás variar los siguientes ajustes específicos dentro de la sección "Opciones de texto":
4.a) Si has optado, como en la imagen anterior, por establecer una marca de agua en formato "Texto", podrás variar los siguientes ajustes específicos dentro de la sección "Opciones de texto":
- La fuente elegida, incluyendo tamaño, estilo, tipografía y alineación.
- La presencia o no de sombra, así como la opacidad de ésta, y el ángulo y desplazamiento con respecto a la fuente.
Si optas por este tipo, asegúrate de que la imagen tenga la suficiente calidad como para que no aparezca pixelada al ser utilizada en imágenes grandes. No suele quedar muy bien.
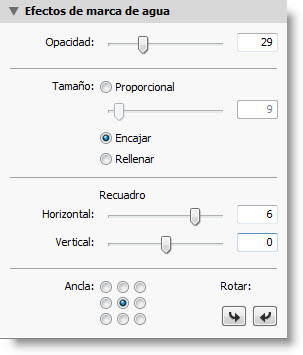 5. La marca de agua ya ha sido creada, es momento para definir los ajustes generales. Éstos se encuentran dentro de la sección "Efectos de marca de agua". Podrás definir:
5. La marca de agua ya ha sido creada, es momento para definir los ajustes generales. Éstos se encuentran dentro de la sección "Efectos de marca de agua". Podrás definir:
- La opacidad de la marca de agua.
- El tamaño de la marca de agua. Eligiendo entre un tamaño proporcional o bien que encaje o rellene la imagen.
- Si deseas que la región a la que afecte la marca de agua sea distinta de la totalidad de la imagen, podrás definirlo en la opción "Recuadro".
- La posición en que situar la marca de agua. Existen 9 posiciones distintas, aunque las marcas de agua se sitúan habitualmente en el centro.
- La orientación de la marca de agua.
7. Para finalizar, haz clic en "Exportar" y Lightroom aplicará la marca de agua a todas aquellas fotos que tenías seleccionadas cuando elegiste la opción Archivo > Exportar...
El Resultado: Una Marca Tipo "Texto" y otra Tipo "Gráfico"
Yo he creado un par de marcas de agua, una de cada tipo, para poder incluirlas siempre que quiera. Las he llamado "Marca de Agua - Logo dZoom" y "Marca de Agua - Texto dZoom" y así siempre podré volver a utilizarlas.

¿Qué te gusta cómo queda?, y, sobre todo, ¿lo sencillo que resulta? Pues no esperes más y crea tu propias marcas de agua para Lightroom. Es realmente sencillo.
También pueden valer Para Firmar tus Fotografías
Si en lugar de una marca de agua, quieres "firmar" tus obras de arte. Puedes utilizar la misma funcionalidad pero variando el tamaño, la posición en la fotografía y, sobre todo, la opacidad de la marca de agua.
Nuevamente, he creado un par de marcas de agua. En este caso, "Firma - Logo dZoom" y "Firma - Texto dZoom". Échales un vistazo a ver qué te parecen. Seguro que son una buena idea para incorporar tus firmas en Lightroom 3.

En el caso de la imagen superior es, como puedes ver, una firma de tipo "Gráfico". Se ha seleccionado una mayor opacidad que cuando utilizamos este gráfico como marca de agua y, además, la nueva ubicación es la esquina inferior derecha.

Por su parte, esta última imagen ha sido firmada con una marca de agua tipo "Texto" en la que, nuevamente, se ha subido la opacidad y se ha situado en la esquina inferior derecha.
¿Qué?, ¿a que la funcionalidad "Marca de agua" de Lightroom 3 también es una excelente manera de "firmar" tus fotografías? ¡No esperes más y pruébala!
Incluso para La Exportación Web
Como probablemente sepas, Lightroom cuenta con un Módulo que permite la publicación web de tus imágenes.
Sería fantástico que a la hora de crear esta web, la aplicación también permitiese aplicar marcas de agua, ¿verdad?
Pues estás de enhorabuena, porque si has creado tus propias marcas de agua, como hemos explicado anteriormente, podrás utilizarlas para incorporarlas a aquellas fotografías que publiques a través del Módulo Web.
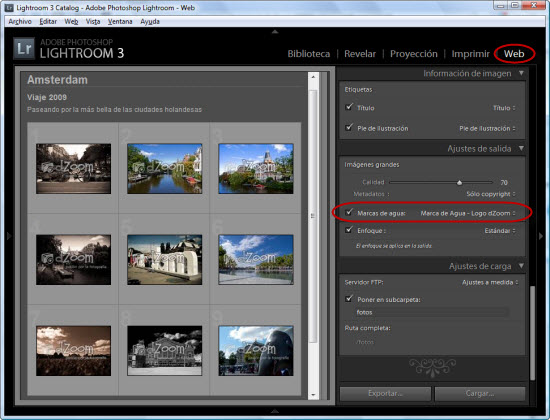
Como puedes ver, para incorporar marcas de agua en tu presentación Web, basta con acceder al Módulo Web (Ctrl + Alt + 5) y, en el panel derecho, en la sección "Ajustes de Salida", activar el check que hay a la izquierda de la opción "Marcas de agua", indicando, a su vez, la marca de agua a utilizar.
Es Sólo Una Pequeña Parte de todo el Potencial de Lightroom 3
Lightroom no deja de sorprendernos, sobre todo, por la facilidad con la que es posible realizar ciertas tareas presentes en nuestro habitual flujo de trabajo.
Y eso que el uso de marcas de agua es sólo un ejemplo de las muchas novedades que trae la última versión de la aplicación. Aunque, no te preocupes, prometo irte contando en artículos sucesivos más sobre esta nueva y, como nos tienen acostumbrados, brillante revisión de la aplicación.
Por el momento, prueba la función para aplicar marcas de agua a tus fotos. Seguro que, bien para firma, bien como marca de agua propiamente dicha, la empiezas a utilizar con asiduidad, ¿a que sí?
Enlaces Relacionados
- Adobe Lightroom: El Mejor Compañero para el Flujo de Trabajo
- Cómo Añadir una Marca de Agua con Photoshop en tus Fotos
- Primeros Pasos con Adobe Lightroom: los Secretos de la Interfaz
- Presentando Nuestras Fotos: Marco Blanco con Photoshop
Descargas Premium Relacionadas
Para ti si quieres ir más allá, aquí están los contenidos de la Zona Premium relacionados con este artículo...
Versión PDF Este Artículo en Versión PDFCon páginas a todo color y listo para guardar en tu disco duro |
Artículo enviado gracias a la gentileza de Domina Lightroom, Curso Online
Cosas que puedes hacer desde aquí:
- Subscribirte a dZoom, Pasión por la Fotografía con Google Reader
- Empezar a utilizar Google Reader para mantenerte al día fácilmente de todos tus sitios favoritos

No hay comentarios:
Publicar un comentario