Enviado por Juanmari a través de Google Reader:
 La profundidad de campo es un componente de cada fotografía que a menudo conlleva una gran importancia a nivel compositivo.
La profundidad de campo es un componente de cada fotografía que a menudo conlleva una gran importancia a nivel compositivo.
Nada tiene que ver la amplia profundidad de campo buscada en un paisaje, donde se persigue la distancia hiperfocal. Con fotografías de primeros planos en las que, precisamente, la reducida profundidad de campo permite centrar la atención de quien observa la fotografía en el objeto enfocado.
Esta profundidad de campo se fija en el momento de realizar la fotografía y depende de una serie de parámetros de la toma. Sin embargo, hoy vamos a ver cómo "reducir la profundidad de campo" de nuestras fotografías con Photoshop para así poder centrar la atención del que observa la fotografía en un objeto de la misma.  Como bien sabes, la profundidad de campo depende de la apertura de diafragma, la focal del objetivo y la distancia al plano de enfoque.
Como bien sabes, la profundidad de campo depende de la apertura de diafragma, la focal del objetivo y la distancia al plano de enfoque.
Si no recuerdas cómo afectaban estos parámetros, puedes echarle un vistazo al artículo La Profundidad de Campo "en Profundidad" [AHMF31 día8]. No obstante, hoy no vamos a ver cómo trabajar con la profundidad de campo a la hora de realizar una fotografía.
En el artículo de hoy vamos a partir de una fotografía con una profundidad de campo relativamente amplia y vamos a reducirla con Photoshop con el objeto de centrar la atención del que observa la fotografía y dar mayor fuerza a la fotografía.
Si lo que pretendes es ampliar la profundidad de campo, quizás te interese un artículo que escribimos recientemente sobre el Bracketing de Enfoque, eso sí, necesitarás varias tomas para poder "alargar" la profundidad de campo.
La Fotografía de Partida
Como te he comentado, la fotografía de partida debe ser una toma con cierta profundidad de campo en la que desees destacar un elemento sobre el resto.Lo que haremos para lograr que destaque es simular el desenfoque del resto de elementos y mantendremos el enfoque de éste, esto es lo que se consigue reduciendo la profundidad de campo a la hora de realizar una fotografía.
Yo he optado por la siguiente fotografía, que si bien no es ninguna maravilla ni a nivel compositivo, ni en cuanto a colorido, acontecimiento o momento, sí cumple los principales requisitos: amplia profundidad de campo y un elemento candidato a ser elemento "central".

Como puedes ver, el caballo de la derecha es ese candidato que buscamos. Y, aunque, por su posición y mayor cercanía, centra la atención de la fotografía, verás que tras "reducir la profundidad de campo" con Photoshop el poder de este caballo en la fotografía será aún mayor.
¡Manos a la Obra! Pasos a Seguir
¿Ya has elegido la foto a la que quieres aplicar el efecto? Pues entonces estás en disposición de variar la profundidad de campo de la misma y lograr dar más fuerza al elemento central de la misma. Sigue estos pasos:
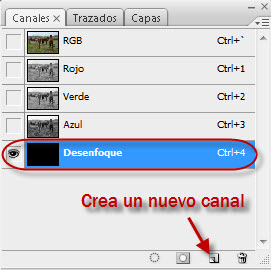 1. Abre la fotografía con Photoshop. Yo personalmente estoy trabajando con la versión CS3, pero desde la versión CS podrás hacerlo. Asegúrate de estar trabajando en Modo RGB (Imagen -> Modo -> Color RGB).
1. Abre la fotografía con Photoshop. Yo personalmente estoy trabajando con la versión CS3, pero desde la versión CS podrás hacerlo. Asegúrate de estar trabajando en Modo RGB (Imagen -> Modo -> Color RGB).
2. Accede a la Sección de Canales (Ventana -> Canales). Crea un nuevo canal a través del icono "Crea un nuevo canal" que aparece señalado en la imagen y renombra este canal (haciendo doble clic) con el nombre "Desenfoque".
3. Selecciona la herramienta de gradiente con los colores Negro y Blanco y crea un degradado como el de la siguiente imagen. En función de si el elemento en que quieres centrar la atención y, por tanto, que no quieres desenfocar se encuentra a la izquierda o la derecha de tu fotografía, deberás situar la zona negra del degradado a la izquierda o derecha, respectivamente.
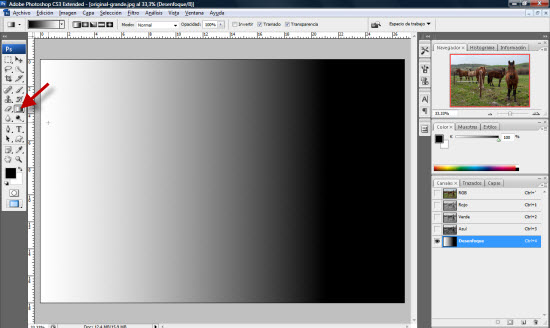
4. Activa la visualización del resto de capas (haciendo clic en el "ojo" que aparece a su izquierda) y podrás ver en rojo la región de imagen que se mantendrá inalterada y el resto que será desenfocada para simular el efecto. Si no te gusta, siempre puedes volver a definir el gradiente de nuevo.
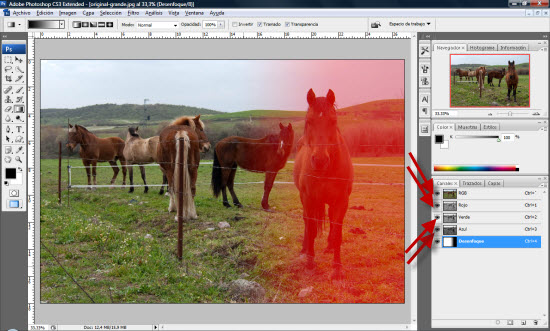
5. Selecciona el canal RGB (Haz clic sobre él y se mostrará en azul), si mantienes seleccionado el canal "Desenfoque" no funcionará el efecto, y haz clic en Filtro -> Desenfocar -> Desenfoque de lente...
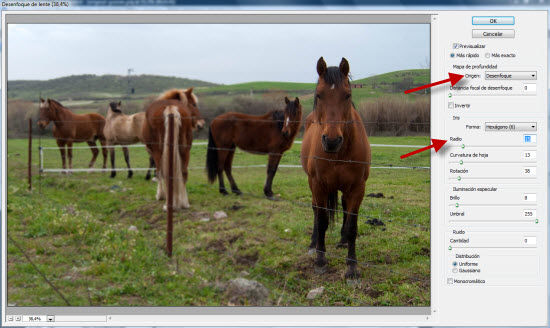
En la imagen superior puedes ver los valores de desenfoque que yo he elegido. Sin duda, lo más importante es indicar en el valor "Origen" la capa "Desenfoque" que has creado, y en cuanto al "Radio", un valor distinto del intervalo 10-20 puede resultar escaso o bien excesivo en lo que a desenfoque se refiere. No obstante, prueba y quédate con el resultado que más te guste.
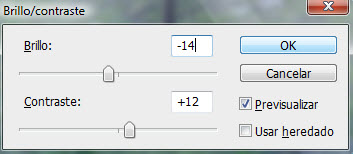 6. Crea una Capa de Ajuste de Brillo y Contraste (Capa -> Nueva Capa de Ajuste -> Brillo/Contraste) y selecciona los valores mostrados en la imagen de la derecha para dar un mayor realismo. Este último paso es opcional y dependerá de la imagen y de tus gustos. No obstante, el aumentar el contraste permite "compactar" un poco la imagen tras haber aplicado el efecto.
6. Crea una Capa de Ajuste de Brillo y Contraste (Capa -> Nueva Capa de Ajuste -> Brillo/Contraste) y selecciona los valores mostrados en la imagen de la derecha para dar un mayor realismo. Este último paso es opcional y dependerá de la imagen y de tus gustos. No obstante, el aumentar el contraste permite "compactar" un poco la imagen tras haber aplicado el efecto.
7. Haz NO visible la capa "Desenfoque" (haciendo clic en el "ojo") y habrás acabado con el efecto. A continuación guarda la imagen resultante y evalúa si el efecto ha satisfecho tus espectativas y necesidades.
El resultado que yo he conseguido es el siguiente:

Como puedes ver, hemos conseguido centrar aún más la atención en el caballo de la derecha y "sacar" al resto de caballos de la escena. No obstante, el resultado no es todo lo natural que esperábamos y a continuación vamos a analizar por qué.
Crítica Constructiva: ¿Cómo Mejorarla?, ¿Qué Fotos Son Más Adecuadas?
No quiero ponerme derrotista, pero el resultado podría ser mejorable, ¿verdad?
Por ejemplo, algunos defectos que se aprecian y que nos indican que se ha retocado la fotografía son los siguientes:
- La parte de montaña que está a la izquierda del caballo está mucho más desenfocada que la que está a su derecha. Lo que resulta extraño estando a la misma distancia de la cámara en el momento de la toma, ¿no crees?
- La alambrada que limita el recinto de los caballos sufre un desenfoque igualmente extraño, aun a pesar de estar dentro del rango de enfoque, que lo marca el propio caballo.
- El suelo a izquierda y derecha del caballo no tiene nada que ver en lo que a enfoque se refiere. Algo que resulta, nuevamente, poco natural.
No obstante, quizás el mayor error ha sido la elección de una foto que cuenta con varios elementos situados a la misma distancia de la cámara y que, sin embargo, contarán con diferentes grados de enfoque, es el caso del caballo y el poste de la alambrada que se encuentra a su izquierda.
Por eso, mi recomendación es que, aun habiendo logrado un resultado aceptable, busques imágenes con elementos claramente alineados y a distancias escalonadas de la cámara y con poco detalle en el fondo, de modo que sea fácil y, sobre todo, natural aplicar el efecto que te he descrito.
El resultado de la imagen superior es mucho más natural, ¿verdad? Pues se ha obtenido a partir de una imagen con todos sus elementos correctamente enfocados a la que se ha aplicado el efecto que hemos visto.
Puedes ver la imagen original a partir de la que se consiguió haciendo clic en ella o a través de este enlace. En este caso la aplicación del efecto es mucho más realista y natural y el resultado lo demuestra, ¿no crees?
Pues ya sabes, ¡pruébalo en imágenes de este tipo o de las otras, siendo más fino a la hora de especificar la zona de desenfoque! y cuéntanos qué te parece.
Enlaces Relacionados
- La Profundidad de Campo "en Profundidad" [AHMF31 día8]
- La Profundidad de Campo como Elemento Compositivo
- Entiende (de una vez por todas) qué es la Distancia Hiperfocal
- Bracketing de Enfoque: Estira la Profundidad de Campo en tus Fotografías Macro
- Domenlo - Faking Depth of Field
Descargas Premium Relacionadas
Para ti si quieres ir más allá, aquí están los contenidos de la Zona Premium relacionados con este artículo...
Versión PDF Este Artículo en Versión PDFCon páginas a todo color y listo para guardar en tu disco duro |

Artículo enviado gracias a la gentileza de Baguise, Comida a Domicilio en Madrid
Cosas que puedes hacer desde aquí:
- Subscribirte a dZoom, Pasión por la Fotografía con Google Reader
- Empezar a utilizar Google Reader para mantenerte al día fácilmente de todos tus sitios favoritos

No hay comentarios:
Publicar un comentario