Enviado por Juanmari a través de Google Reader:
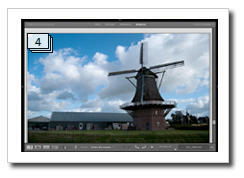 Hoy te quiero hablar de una funcionalidad de Lightroom que puede pasar desapercibida por su aparente poca utilidad, pero que, tras descubrir sus posibilidades, seguro que empiezas a usarla una y otra vez.
Hoy te quiero hablar de una funcionalidad de Lightroom que puede pasar desapercibida por su aparente poca utilidad, pero que, tras descubrir sus posibilidades, seguro que empiezas a usarla una y otra vez.
Se trata de la opción de Apilamiento (Stacking), que permite agrupar varias fotos en un grupo, de modo que a la hora de visualizarlas en la vista de Lupa, en la de Red, o incluso en la Tira de Imágenes, se comportan como si fuese una única imagen. ¿Quieres descubrir los secretos de esta utilidad?  A medida que nuestro catálogo va creciendo y que nuestras salidas fotográficas empiezan a incorporar un mayor número de tomas, se hace necesario ordenar y estructurar las fotografías de la mejor manera posible.
A medida que nuestro catálogo va creciendo y que nuestras salidas fotográficas empiezan a incorporar un mayor número de tomas, se hace necesario ordenar y estructurar las fotografías de la mejor manera posible.
Sólo así, cuando deseemos volver a una foto que hicimos hace tiempo, no nos eternizaremos buscándola entre los cientos o miles de fotos que tenemos almacenadas.
Para ese cometido puede resultar fundamental conocer cómo utilizar la opción de Apilamiento, que te permitirá reducir el número de fotografías mostradas y contar con un espacio de trabajo organizado y ordenado.
¿Cuándo Usar la Función de Apilamiento?
Por defecto, Lightroom apila las posibles copias virtuales que generes a partir de una misma imagen, pero no sólo tiene sentido apilar fotos en ese caso.Piensa, por ejemplo, en una secuencia de fotos en las que fotografías un mismo edificio, un paisaje o una determinada escena.
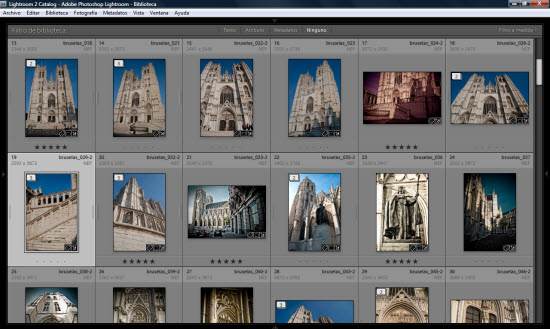
En esos grupos de fotos, las diferencias entre unas tomas y otras son mínimas y, por ese motivo, a la hora de almacenar tu catálogo, puede interesarte agruparlas y mostrarlas como un único elemento (aunque luego, por supuesto, puedas acceder a cada foto del grupo).
En esas situaciones es cuando puede interesarte hacer uso del Apilamiento. Y para que sepas cómo manejarla cuando se te presente la situación, a continuación veremos cómo hacer uso de esta utilidad.
¿Cómo Apilar Un Grupo de Fotografías?
Está bien. Has identificado el grupo de fotografías que deseas apilar y estás dispuesto a apilarlas. ¿Qué debes hacer? Muy sencillo. Selecciónalas todas, ya sabes, con el botón Ctrl presionado, ve haciendo clic en cada una de ellas.
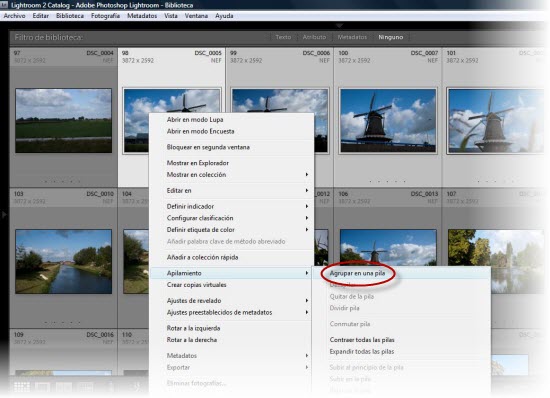
Una vez seleccionadas todas, haz clic con el botón derecho sobre una de ellas y haz clic en "Apilamiento -> Agrupar en una pila". Automáticamente todas las fotos seleccionadas se agruparán, pasando a mostrarse una única imagen.
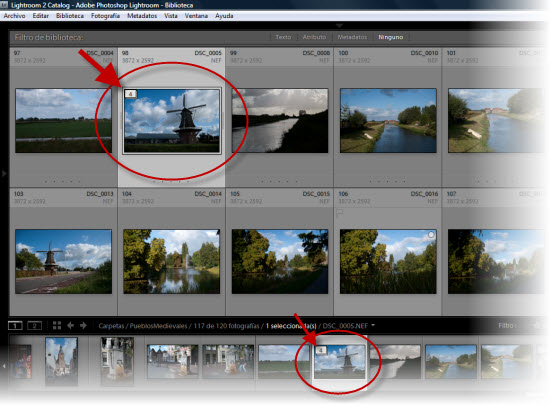
Como puedes ver, tanto en la vista de Red, como en la Tira de Imágenes ahora sólo aparece una única foto, que representa a las 4 fotos apiladas (y refleja el apilamiento señalando un número "4" en la parte superior izquierda).
Pero tranquilo, las demás fotos no han desaparecido, simplemente están apiladas y no se mostrarán a menos que así se lo indiques a Lightroom.
Apilamiento Automático: Ideal Para Apilar Tomas de Bracketing
Existe una opción de apilamiento automático en la que con sólo indicar el intervalo máximo entre foto y foto presentes en un grupo apilado, Lightroom realiza por ti la agrupación en pilas.
Para ello, basta con hacer clic con el botón derecho, seleccionar "Apilamiento -> Agrupar automáticamente por fecha de captura", indicar el intervalo y Lightroom hará todo el trabajo por ti.
Esta opción puede resultar muy interesante para tomas que has realizado mediante el bracketing de tu cámara o creando éste de forma manual.
Aunque, como todo proceso automático, convendrá que luego revises si el resultado es el que esperabas, o Lightroom ha apilado tomas que no deseabas agrupar conjuntamente.
Trabajando Con Una Pila de Fotos
Vale, una vez que tienes un grupo de fotos apiladas, ¿qué puedes hacer?, ¿cómo debes proceder para trabajar con ellas?
Como te he comentado, una vez que las fotos están apiladas, para Lightroom, por defecto, es como si se tratase de una única foto, por lo que para trabajar o explorar el resto de fotos deberás "pedírselo" a Lightroom.
Si haces clic en el botón derecho sobre el grupo apilado y te diriges a la opción "Apilamiento", podrás observar las distintas opciones que Lightroom te ofrece.
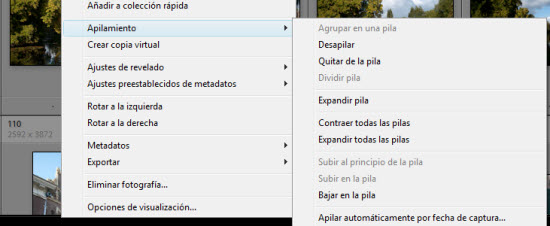
La opción "Desapilar" te permite deshacer la agrupación y que las fotografías inicialmente apiladas vuelvan a comportarse de forma independiente dentro del catálogo.
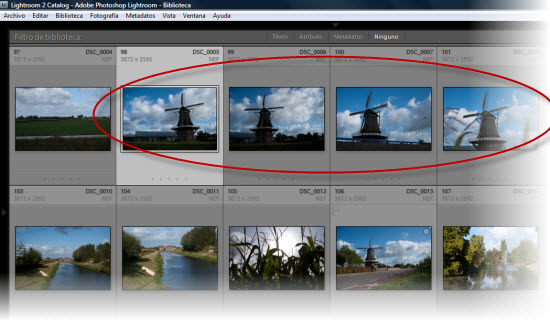
Por su parte, la opción "Quitar de la pila" te permitirá retirar de la pila la imagen seleccionada. En este caso, la primer imagen ya no formaría parte de la pila y el resto estarían agrupadas en una pila de 3 elementos.
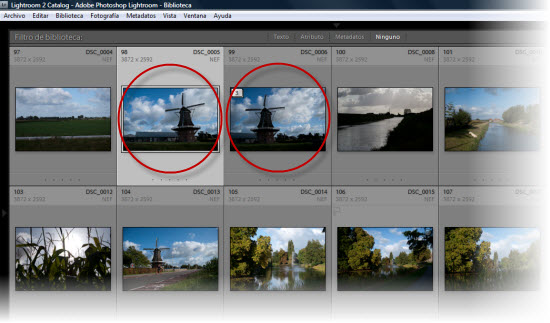
Con esta opción no sólo podrás retirar la primera imagen de una pila, sino cualquier otra. Para ello, primero deberás expandir la pila y, posteriormente hacer clic con el botón derecho sobre la imagen que deseas retirar de la pila y seguir los pasos descritos anteriormente.
Con la opción "Expandir pila", podrás indicar a Lightroom que, a pesar de que deseas que siga manteniendo la relación de agrupación, muestre todas las imágenes que componen la pila. La diferencia de esta opción con "Desapilar" es, por tanto, la permanencia de la relación de agrupación aunque no se muestren apiladas.
A nivel visual, podrás observar que las imágenes apiladas tienen un fondo más oscuro que el resto de imágenes no apiladas. Además, si te pones sobre una de las imágenes apiladas, podrás ver cómo se visualiza el orden que ocupa dentro de la pila. Por ejemplo, "2 de 4".
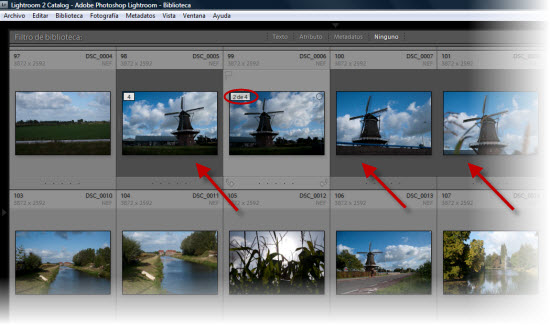
Las siguientes opciones: "Contraer todas las pilas" y "Expandir todas las pilas", te permitirán indicar a Lightroom cómo deseas que se visualicen todas las pilas que hayas creado, contraídas o expandidas.
Finalmente, las últimas opciones son opciones que aplicarán únicamente cuando tengas expandida una pila y selecciones una de las fotografías agrupadas. Estas opciones son:
- "Dividir pila": Te permitirá crear dos pilas a partir de una inicial. La división se realizará por la imagen sobre la que hayas hecho clic en el botón derecho antes de seleccionar "Dividir pila".
- "Subir al principio de la pila": La imagen sobre la que realices esta opción pasará al frente de la pila y será la que se muestre cuando decidas contraer la pila.
- "Subir en la pila": Subirá una posición dentro la pila.
- "Bajar en la pila": Bajará una posición en la pila la imagen sobre la que indiques esta acción.
¡A Ordenar y Estructurar Tu Catálogo!
Ya sabes todo lo que hay que saber sobre el proceso de Apilamiento. Y si no todo, al menos sí lo principal. De modo que ahora te toca a ti ponerlo en práctica con tu/s catálogo/s.
Recuerda que aunque inicialmente suponga un mayor esfuerzo, a la hora de explorar y tratar de acceder a tu catálogo resultará de gran ayuda. ¡Te lo garantizo!
Enlaces Relacionados
- Sacando Jugo a las Copias Virtuales en Lightroom
- Tipos de Bracketing: No Sólo Existe El de Exposición
- Sé Más Rápido en Lightroom con Sus Atajos de Teclado
- 6 Trucos que Harán que tu Lightroom Vaya (Mucho) Más Rápido
- Digital Photography School: Stacking Images in Lightroom
Descargas Premium Relacionadas
Para ti si quieres ir más allá, aquí están los contenidos de la Zona Premium relacionados con este artículo...
Versión PDF Este Artículo en Versión PDFCon páginas a todo color y listo para guardar en tu disco duro |

Artículo enviado gracias a la gentileza de Baguise, Comida a Domicilio en Madrid
Cosas que puedes hacer desde aquí:
- Subscribirte a dZoom, Pasión por la Fotografía con Google Reader
- Empezar a utilizar Google Reader para mantenerte al día fácilmente de todos tus sitios favoritos
No hay comentarios:
Publicar un comentario